Recording a Security Deposit in QuickBooks helps businesses track liability and handle tenant or customer transactions more precisely.
Security deposits refer to money given to a lender, landlord, or seller of a house as a guarantee or security against potential damage, non-compliance with the terms of the lease, non-payment, or loan default.
Security deposits are mostly present in rental agreements for real estate and equipment, serving to safeguard the receiving party from potential losses.
What is a security deposit in QuickBooks?
A security deposit in QuickBooks is treated as an asset for a tenant. To record it, simply create an “Other Asset” account named “Security Deposits” and assign it to the payment. This helps you track the deposit as part of your assets in QuickBooks.
Why should you keep the Security Deposits transaction separate from personal transactions?
- Tax and Legal Requirements: By keeping security deposits in separate accounts, we prevent money from being mixed, which is crucial for ensuring tax compliance. This focus on meeting legal obligations can provide customers with a sense of security.
- Ease of Tracking: By keeping security deposits in a separate account makes it easier to track them, including when and from whom they were received.
- Tracking Interest to Capital: By keeping security deposits in a different account can help track interest earnings.
- Channeling and bifurcating funds: By keeping security deposits in a different account avoids unintentionally using them for unrelated costs.
- Better Financial Management: By keeping security deposits in different accounts, businesses can make better judgments and have a better understanding of their financial situation by classifying security deposits as customer deposits.
Are security deposits considered income or liabilities?
The security deposits are considered as a “liability” and not as an “income” from the business point of view. They are recorded under the “liability side” of the balance sheet.
You generally don’t include security deposits on your income side if you are required to return them to the tenant at the end of your lease. You might have to keep a certain part of the security deposit for a part of it in case of:
- The tenant breaks the lease by vacating the property early. [ Consider the amount as “income” in that year]
- The tenant damaged the property [ Consider the amount as “expenses” if your practice is to deduct the cost of repairs ]
- If the security is used as a tenant’s last month’s rent. [ Consider the amount as “income” in that year]
To the extent that the security deposit reimburses these expenses, do not consider that amount in income if your practice is not to deduct the cost of repairs as expenses.
How to record a Security deposit in QuickBooks Desktop?
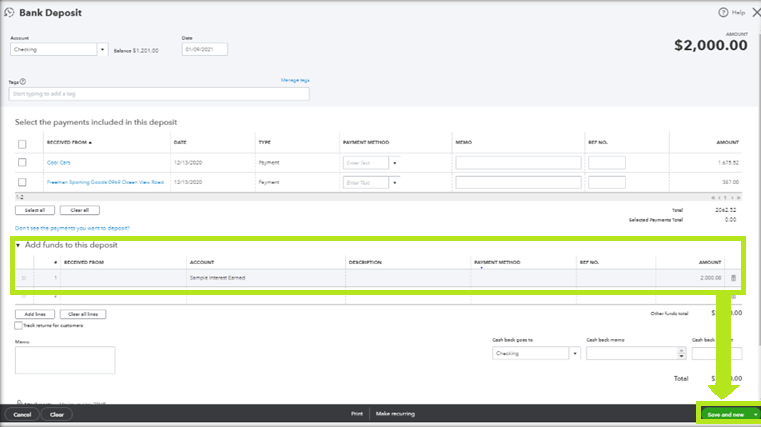
Part 1: Create the liability account
Step 1: Navigate to the Chart of accounts
- Click on the Setting option on the gear icon.
- Now, choose the Chart of Accounts option from the drop-down menu.
Step 2: Create the account
- Click on the + New.
- Now, choose the Account Type from the drop-down menu from the Account window.
- Select the account type.
- Choose the account receivable as detail type under the Detail type drop-down menu.
- Enter the account name.
- Add the description.
Step 3: Save the transaction
- Click on Save once you have mentioned all the details.
Part 2: Record the Security Deposit as a Check
Step 1: Navigate to Write Checks
- Click on the Banking menu on the screen.
- Now, choose the Write Checks option.
Step 2: Select the Bank account
- Click on Bank account.[ The bank account from which the money will be taken. ]
- Put the Ending balance. [ The balance of the given bank account as of the date of writing the checks.]
Step 3: Select the Payee’s details
- Now, choose Pay to the Order. [ It will have the name of the payee or whoever the check is issued for.]
- Mention the number assigned to the check number in the No. field.
- Now, check the amount in number. [The “Pay to the order” field will automatically display the dollar amount in words.]
- The payee address will automatically pop up in the Address field.
- The Memo field can be left blank. [ Otherwise, it is used as an unofficial note for additional details like the account information, the period, and the payment.]
Step 4: Selecting payment option
- You get the option to Pay Late or Pay Online. [ Put a checkmark on the option which suits you best.]
- In the Expenses or Item tab, put the shipping charges, liability (in cases of payments for liabilities/loans), and other expenses not associated with any item in QuickBooks.
Step 5: Save the transaction
- Click on the drop-down menu from the Item tab to select the appropriate item.
- Click on Save once you have mentioned all the details.
How to Record a Security Deposit in QuickBooks Online?
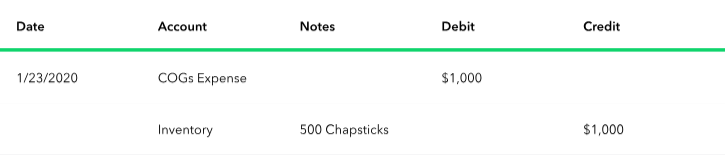
Part 1: Create the liability account
Step 1: Navigate to the Chart of accounts
- Click on the Setting option on the gear icon.
- Now, choose the Chart of Accounts option from the drop-down menu.
Step 2: Create the account
- Click on the + New.
- Now, choose the Account Type from the drop-down menu from the Account window.
- Select the account type.
- Choose the account receivable as detail type under the Detail type drop-down menu.
- Enter the account name.
- Add the description.
Step 3: Save the transaction
- Click on Save once you have mentioned all the details.
Part 2: Record the Security Deposit
Step 1: Navigate to the Security deposit option.
- Click on the + New button on the screen.
- Choose the Sales receipt.
- Put the customer’s name.
- Under the Product/service field, click on the Security Deposit [ if it doesn’t exist, kindly follow Step 2: Create the account, in order to create the item ]
Step 2: Mention the security amount
- Enter the security deposit amount.
Step 3: Save the transaction
- Click on Save once you have mentioned all the details.
Part 3: Record a Refund of a Security Deposit
Step 1: Locate the Security deposit option.
- Click on the + New button on the screen.
- Choose the refund receipt.
- Put the customer’s name.
- Under the Product/service field, click on the Security Deposit.
Step 2: Mention the security refund amount
- Enter the amount that needs to be refunded.
Step 3: Save the transaction
- Click on Save once you have mentioned all the details.
Avoiding Common Errors in Managing Security Deposits with QuickBooks
Accurately recording and managing security deposits in QuickBooks is essential for clean financial records. Businesses often make mistakes like misclassifying deposits, mixing funds, or skipping customer links. Understanding proper handling, forfeiture, reconciliation, automation, and multi-currency management ensures precise accounting and smooth audits.
Common Mistakes to Avoid When Recording Security Deposits in QuickBooks
Many businesses make 3 key mistakes when recording security deposits in QuickBooks. First, they record deposits as income instead of liabilities, which can cause inaccurate balance sheets. Second, they mix deposit funds with operating cash, making it harder to track and reconcile. Third, they skip linking the deposit to the correct customer or vendor profile, which leads to missing records during refunds. By fixing these 3 errors, you ensure clean financial data, accurate tax reporting, and faster audit preparation. Always use a dedicated liability account, keep funds in a separate bank account, and document each transaction properly.
How to Handle Forfeited Security Deposits in QuickBooks
When a security deposit is forfeited, follow 3 clear steps in QuickBooks. First, reclassify the deposit from liability to income to reflect it as business revenue. Second, create a journal entry that credits the liability account and debits the appropriate income account. Third, update customer records to note the reason for forfeiture, such as early lease termination, unpaid rent, or damages. This process ensures accurate financial statements, compliance with tax laws, and a clear audit trail. Always store supporting documents like lease agreements, invoices, and damage reports to justify the forfeiture in case of disputes or inspections.
Reconciling Security Deposit Accounts in QuickBooks for Month-End and Year-End Reports
To reconcile security deposit accounts, follow 3 critical steps. First, match all deposit transactions in QuickBooks with bank statements to ensure no missing or duplicate entries. Second, verify that each deposit is linked to the correct customer or vendor account for accurate tracking. Third, review the liability balance and confirm it matches your separate security deposit bank account. This reconciliation process helps prevent accounting errors, supports accurate financial reports, and simplifies tax preparation. Perform this check monthly for smooth year-end closing and maintain a detailed reconciliation report for audits or internal reviews.
Setting Up Automation for Security Deposit Tracking in QuickBooks
Automation in QuickBooks can streamline security deposit management in 3 major ways. First, set up recurring transactions for deposits from long-term tenants or clients to save manual entry time. Second, use automated reminders to track refund dates, ensuring timely returns and avoiding penalties. Third, integrate QuickBooks with payment gateways to automatically record deposits as liabilities. This approach reduces human errors, speeds up data entry, and ensures consistent compliance. Always review automated settings monthly to confirm accuracy, and keep backup records in case of technical issues or system updates that could impact tracking.
Handling Multi-Currency Security Deposits in QuickBooks
Managing multi-currency security deposits requires 3 key actions. First, enable the multi-currency feature in QuickBooks to record deposits in the customer’s currency. Second, set up a dedicated liability account for each currency to avoid conversion confusion. Third, use QuickBooks’ real-time exchange rate updates to track gains or losses when converting deposits. This ensures accurate financial statements, proper tax reporting, and easier reconciliation. Always review currency rates before refunds, as fluctuations can impact the final amount. Maintain detailed records of original deposit amounts, conversion rates, and payment dates for transparency and audit readiness.
Security deposit management varies widely across regions, with legal limits, storage requirements, and refund deadlines differing significantly. Proper handling, including dedicated accounts and staff training, ensures compliance and transparency. Integrating QuickBooks with property software further streamlines processes, while deposit data aids in accurate financial planning.
Understanding Legal Implications of Security Deposit Management QuickBooks in Different States/Countries
Security deposit laws vary in 3 critical ways across states and countries. First, some regions cap the maximum deposit amount a landlord can collect, often between one to three months’ rent. Second, many laws require deposits to be stored in interest-bearing accounts, with interest paid back to tenants annually. Third, strict timelines exist for returning deposits, usually 14–60 days after a lease ends. In QuickBooks, tracking these legal requirements ensures compliance, prevents penalties, and builds trust with clients. Always check local regulations before recording, holding, or refunding a deposit, and document compliance for legal protection.
Best Practices for Maintaining Separate Bank Accounts for Security Deposits
Maintaining separate bank accounts for security deposits offers 3 major advantages. First, it prevents accidental use of deposit funds for operational expenses, protecting you from legal disputes. Second, it simplifies reconciliation, as the account balance should always match your QuickBooks liability records. Third, it enhances transparency during audits, making it easy to prove funds are untouched. Open a dedicated account solely for deposits, link it in QuickBooks, and record every transaction with clear descriptions. Review the account monthly to confirm accuracy, and avoid mixing even small operational payments with deposit funds.
How to Educate Staff on Proper Security Deposit Recording in QuickBooks
Training staff on security deposit recording requires 3 focused steps. First, create a simple step-by-step guide with screenshots showing how to record, refund, and reclassify deposits in QuickBooks. Second, conduct regular workshops or online sessions to update them on policy changes, tax rules, or QuickBooks features. Third, assign one staff member as the deposit compliance lead to review entries and correct mistakes promptly. This approach ensures consistent accuracy, reduces errors, and speeds up month-end reconciliation. Always provide real case examples during training to make the process relatable and easy to follow.
Integrating QuickBooks with Property Management Software for Security Deposits
Integration between QuickBooks and property management software offers 3 key benefits. First, it syncs tenant data and deposit transactions automatically, eliminating manual entry errors. Second, it enables real-time tracking of deposits, refunds, and forfeitures across multiple properties. Third, it consolidates financial and rental data for faster reporting and tax preparation. Choose software that supports QuickBooks integration, set clear mapping for liability accounts, and test the sync before going live. Regularly monitor data flow to ensure accuracy, and keep backup records in case of sync issues or software updates.
Using Security Deposit Data for Financial Forecasting and Planning
Security deposit data can improve financial forecasting in 3 ways. First, tracking total deposits helps estimate future refund obligations and plan cash flow accordingly. Second, analyzing forfeiture trends can highlight recurring issues, such as high tenant turnover or property damages. Third, monitoring deposit growth over time can indicate business expansion or contraction. In QuickBooks, use custom reports to pull deposit-related figures and integrate them into your budgeting process. Regularly review this data quarterly to adjust forecasts, allocate resources wisely, and strengthen overall financial planning.
Conclusion!
By properly recording the security deposit in QuickBooks, businesses can manage transparent and well-organized financial records. This procedure makes sure that all accounting standards are followed properly without any dispute.
Frequently Asked Question!
What type of account is a security deposit in QuickBooks?
In QuickBooks, security deposits are typically classified as assets.
- Current Assets: If you expect the deposit to be returned within a year (e.g., a short-term lease or refundable security deposit), it should be categorized under current assets.
- Long-Term Assets: If the deposit will be held for more than a year (e.g., for long-term leases or contracts), it should be listed under long-term assets.
How do I apply a security deposit to an invoice in QuickBooks Online?
o apply a security deposit to an invoice in QuickBooks Online, follow these steps:
Step 1: Enable the deposit field
- Go to the Settings gear icon and select Account and Settings.
- Click on Sales.
- In the Sales form content section, click Edit.
- Turn on the Deposit option.
- Click Save and then Done.
Step 2: Add the deposit to an invoice
- Go to Sales and select Invoices.
- Find and open the invoice you want to apply the deposit to, then click Edit.
- Enter the deposit amount in the Deposit field.
- From the Deposit to dropdown, select either Payments to deposit or Undeposited Funds.
Note: If you choose a bank account, the deposit won’t appear in the deposit detail report. - Click Save and Close.
This will add the security deposit to your invoice and track it properly in QuickBooks Online.
How can incorrect classification of security deposits in QuickBooks affect year-end tax calculations?
Incorrectly classifying security deposits in QuickBooks can distort liability totals, misrepresent income figures, and lead to inflated tax obligations. When deposits are recorded as income instead of liabilities, financial statements show higher revenue, which may increase taxable income and result in paying more tax than necessary. This misclassification can also disrupt balance sheet accuracy, making it harder to match bank records during reconciliation. Over time, these errors can trigger audit concerns, delay year-end closing, and create additional costs for adjustments or penalties.
What steps should be taken in QuickBooks if a partial security deposit refund is issued?
When issuing a partial refund, first adjust the liability account to reflect the remaining deposit balance, ensuring records match the actual funds held. Then, record the refunded portion through a check or refund receipt, linking it to the correct customer to maintain an accurate transaction history. Finally, document the reason for the partial refund, such as property repairs or unpaid charges, to provide transparency and create a reliable audit trail. This process helps maintain accurate liabilities, supports clear reporting, and prevents disputes during reviews.
How do you track interest accrued on security deposits within QuickBooks for compliance purposes?
To track interest on security deposits, start by creating a dedicated interest income account in QuickBooks to separate it from regular business revenue. Record interest earnings periodically, linking each entry to the relevant customer or deposit liability account for accurate tracking. Use QuickBooks reports to monitor annual totals, ensuring compliance with legal requirements that may mandate paying interest back to tenants. This method keeps financial records transparent, supports accurate tax reporting, and simplifies audits by clearly showing how interest amounts were calculated and allocated.
What is the best way to document security deposit disputes in QuickBooks for legal safety?
The safest approach is to attach all supporting evidence—such as lease agreements, photos, and repair invoices—directly to the customer’s deposit transaction in QuickBooks. Maintain detailed memos in each related entry, clearly noting dispute dates, communications, and agreed resolutions. Use QuickBooks’ notes or attachments feature to centralize this information, ensuring nothing is lost across emails or external files. This structured documentation strengthens your legal position, speeds up dispute resolution, and provides a clear paper trail during audits or court proceedings.
How can QuickBooks reports be customized to separate refundable and non-refundable deposits?
In QuickBooks, you can customize reports by creating separate liability accounts—one for refundable deposits and another for non-refundable deposits. Apply filters in the report settings to display only transactions linked to each specific account, ensuring a clear financial breakdown. Save these customized reports for recurring use, allowing you to quickly compare totals during monthly or annual reviews. This separation improves accuracy in financial analysis, supports clearer tax reporting, and helps identify trends in customer or tenant behavior.
What are the implications of recording a security deposit under the wrong customer in QuickBooks?
Recording a deposit under the wrong customer can cause mismatched balances, making it difficult to process refunds or apply deductions accurately. This error can also lead to misleading liability totals, as the funds appear tied to the wrong party in reports and statements. During audits or disputes, the lack of proper linkage may require time-consuming corrections and could weaken your legal documentation. Correcting the mistake promptly by editing the transaction and updating related records ensures accurate tracking, smooth refunds, and reliable financial reporting.
How should damaged property deductions from a security deposit be reflected in QuickBooks?
Start by reducing the liability account for the deducted amount to match the new refundable balance. Then, record the deducted portion as income or expense recovery, linking it to an account such as “Damage Reimbursements” for clear categorization. Include detailed notes in the transaction about the damage type, repair date, and supporting invoices to maintain transparency. This approach keeps financial records accurate, provides clarity during audits, and ensures deductions are fully justified if challenged by the tenant.
What is the safest method to transition security deposit records from QuickBooks Desktop to QuickBooks Online?
Begin by reconciling all security deposit accounts in QuickBooks Desktop to ensure balances are accurate before migration. Use QuickBooks’ official conversion tool to transfer data, verifying that liability accounts, customer links, and transaction details move correctly. After migration, run comparison reports in both systems to confirm totals match and no deposits are missing. This careful process minimizes data loss, prevents classification errors, and ensures a smooth transition without disrupting ongoing deposit tracking.
How can QuickBooks help prevent accidental use of security deposits for operational expenses?
QuickBooks can prevent misuse by assigning security deposits to a dedicated liability account that’s linked to a separate bank account. Setting up account-specific permissions ensures only authorized users can access or modify deposit records. Regular reconciliation between the liability account and the bank statement further verifies that funds remain untouched. These safeguards protect legal compliance, maintain tenant trust, and ensure accurate reporting of held deposits.
What reconciliation steps are recommended in QuickBooks when a deposit is held across multiple bank accounts?
First, create separate liability sub-accounts in QuickBooks for each bank account holding deposits, ensuring clear tracking. Reconcile each sub-account individually against its respective bank statement to detect discrepancies quickly. Finally, generate a combined liability report to confirm that the total matches the sum of all accounts. This process keeps records organized, simplifies audits, and ensures accurate financial statements even when deposits are distributed across different accounts.
How do you handle expired leases where security deposits are still unclaimed in QuickBooks?
Start by reviewing the lease terms and local laws to determine the legal holding period for unclaimed deposits. In QuickBooks, maintain the deposit in the liability account until the required period expires, avoiding premature reclassification. Once legally allowed, transfer the funds to an “Unclaimed Funds” or “Forfeited Deposits” account for accurate reporting. This method ensures compliance, prevents disputes, and keeps financial statements aligned with regulatory requirements.
What QuickBooks features can ensure timely reminders for returning security deposits?
QuickBooks offers recurring task reminders that can be set for each customer’s lease end date to avoid late returns. You can also use calendar integrations to sync these reminders with your email or mobile notifications. Additionally, automated workflows in QuickBooks can flag deposits nearing their refund deadline, prompting timely action. These tools help maintain compliance, reduce late refund penalties, and improve tenant satisfaction.
How can security deposit records in QuickBooks help during a financial audit?
Security deposit records in QuickBooks provide a clear audit trail by linking each deposit to its corresponding customer and liability account. Detailed transaction histories, including refund dates and reasons for deductions, make it easier for auditors to verify compliance. Attachments such as lease agreements and receipts further strengthen documentation. This transparency speeds up the audit process, reduces the risk of penalties, and builds confidence in your financial practices.
What adjustments are needed in QuickBooks when converting a security deposit into a rental payment?
First, reduce the liability account by the deposit amount to reflect that the funds are no longer held. Next, record the same amount as rental income, linking it to the correct income account for accurate profit reporting. Finally, document the reason for the conversion in the transaction memo, referencing the lease terms or customer agreement. This ensures proper financial classification, maintains transparency, and keeps audit records complete.
How can QuickBooks data be used to forecast future security deposit liabilities for multiple properties?
Begin by generating liability reports filtered by property or customer group to see total deposits held. Analyze historical refund patterns to estimate future payout timelines and amounts. Combine this data with property occupancy trends to predict growth or decline in deposit liabilities. This forecasting helps in planning cash reserves, improving budget accuracy, and supporting strategic business decisions across all managed properties.
Disclaimer: The information outlined above for “How to Record a Security Deposit in QuickBooks Desktop or Online?” is applicable to all supported versions, including QuickBooks Desktop Pro, Premier, Accountant, and Enterprise. It is designed to work with operating systems such as Windows 7, 10, and 11, as well as macOS.
