Recording payroll is essential for companies to effectively manage their personnel, guarantee accurate and timely employee compensation, and adhere to legal and tax requirements.
Payroll is the process of paying employees for their work within a set period of time, usually once a week, twice a week or once a month.
Payroll processes are automated and streamlined by many companies using QuickBooks payroll software, which lowers errors and saves time.
Calculation of payroll and creation of paychecks
Calculating payroll and creating paychecks in QuickBooks Desktop is essential for confirming the accurate pay of employees and timely compensation.
This process possesses several steps, such as:
- Entering employee work hours
- Reviewing and approving timesheets
- Accounting for overtime and other factors
- Correctly applying taxes and deductions
QuickBooks Desktop shows customizable payroll settings that automate these tasks, including establishing direct deposit, setting up various deductions and contributions, and handling employee benefits. The software also develops detailed payroll reports, helping assure compliance with regulations while delivering valuable insights for financial planning and decision-making.
How to record payroll in QuickBooks Desktop?
To ensure accurate and effective payroll processing, there are numerous essential stages involved in recording payroll in QuickBooks Desktop.
The first important step is to set up payroll items, where you can specify different pay types, contributions, and deductions that are unique to your business. The next step is to input each employee’s personal data, including name, address, tax exemptions, and payment information.
After this data is in place, the system uses the entered data to calculate payroll, accounting for pertinent components such as hours worked and overtime. Payroll creation for employees then happens automatically, and you may check and change the amounts as needed.
Record payroll in QuickBooks Desktop
To record payroll in QuickBooks Desktop, set up payroll with company and employee details, process payroll, record liabilities and expenses, and generate necessary payroll reports.
Following the step-by-step information below:
Step 1: Set Up Payroll in QuickBooks Desktop
- Open the QuickBooks Desktop application on your computer.
- Go to the “Employees” menu at the top of the screen.
- Choose Payroll Setup.
- Click on “Payroll Setup” from the drop-down menu.
- Put Company Information [ You need to provide necessary information about your company, such as business name, address, and federal Employer Identification Number (EIN) ]
- Set Up Payroll Items [ Mention payroll items such as salary, hourly wages, bonuses, and deductions ].
- Enter the details of each employee, including personal information, pay rates, tax withholding preferences, and direct deposit information, if applicable.
Step 2: Process Payroll
- Click on the Payroll Center and then go to the “Employees” menu and choose “Payroll Center.”
- Click on the “Pay Employees” tab, then choose “Start Scheduled Payroll” to begin processing payroll for the current pay period.
- Select the employees for whom you are processing payroll. Ensure all relevant employees are checked.
- Put the Hours Worked by the employees.
- Review and Adjust Paychecks:
- Click “Create Paychecks” to finalize the payroll.
Step 3: Record Payroll Liabilities and Expenses
- Go to the Payroll Center and then choose “Payroll Center” again from the “Employees” menu.
- Click on the “Pay Liabilities” tab to record payroll tax payments and other liabilities.
- Select the liabilities you need to pay, verify the amounts, and click “View/Pay” to record the payments.
- Put Expense Accounts.
Step 4: Generate Payroll Reports
- Click on the “Reports” menu at the top of the screen.
- Select “Employees & Payroll” and then choose the specific payroll reports you need, such as Payroll Summary, Payroll Detail, or Tax Liability reports.
- Customize the date range and other parameters as needed, then run the reports to review payroll information.
How to record payroll in QuickBooks Online?
Creating payroll becomes a smoother process with QuickBooks Online. The platform not only allows you to review and modify employee compensation before finalizing the payroll but also ensures accuracy and compliance with tax filing requirements, giving you peace of mind.
Payroll options, such as payment dates, deductions, and perks, are simple for users to set up. Adding employees is easy, with choices to enter personal information, salary scales, and tax information. The best part is its user-friendly interfaces, which make payroll data entry, including hours worked and overtime.
Record payroll paychecks you create outside of QuickBooks Online
A lot of times, we use other services to run a payroll, but still require to keep track of those paychecks in QuickBooks. We consider those paychecks as “paychecks made outside of QuickBooks”. So, in order to track them manually, follow the below steps:
Steps to create journal entries for paychecks you create outside of QuickBooks
To manually record paychecks in QuickBooks, first create payroll expense and liability accounts. Then, enter journal entries for gross wages, payroll taxes, and net wages using the employees’ payroll details.
Following the step-by-step information below:
Step 1: Create manual Tracking Accounts
You must have an account in your Charts of Accounts. If you don’t have one, first create a new account by following the steps to add a new account. In your Charts of Accounts, follow the steps to add a new account.
- Then, create the expense accounts and choose the Expense as the account type.
- Payroll Expenses: Wages
- Payroll Expenses: Taxes
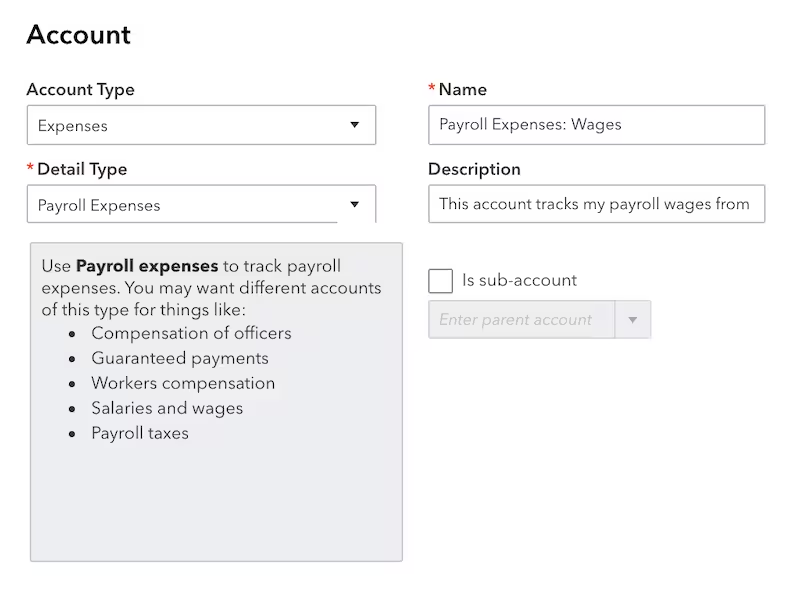
- Now, create the liabilities accounts and select liability as the account type:
- Payroll Liabilities: Federal Taxes (941/944)
- Payroll Liabilities: Federal Unemployment (940)
- Payroll Liabilities: [State] SUI/ETT
- Payroll Liabilities: [State] PIT/SDI
Note: These accounts cover common payroll tax situations. Additional accounts may be needed for state or local taxes.
Step 2: Enter the Payroll paychecks
Make sure to retrieve your employees’ payroll pay stubs or a payroll report from your payroll service. You will use this information to create the journal entry.
If you have paid multiple employees for the pay period, you can combine all the paychecks into one journal entry, or you can use individual journal entries if you want to keep the details separate.
Now, you need to create a journal entry by following the steps below:
- Choose + New.
- Click on Journal Entry.
- Mention the paycheck date under the Journal date.
- In case you want to track the paycheck number, enter it in the Journal no. field.
Add gross wages
- Choose the Payroll Expenses: Wages for the account.
- Put the amount as a debit.
Add employer payroll taxes
- Choose the Payroll Expenses: Taxes for the account.
- Put the amount as a debit.
Note: You can combine taxes into one debit or add each tax item as an individual debit. Taxes such as:
- Social Security Employer
- FUTA Employer
- State Job training taxes
- Medicare Employer
- State unemployment insurance
Add taxes paid towards 941 or 944 taxes
- Choose Payroll Liabilities: Federal Taxes (941 or 944) for the account.
- Put the amount as a credit.
Note: You can combine taxes into one debit or add each tax item as an individual debit. Taxes such as:
- Federal Income taxes
- Social Security Employee
- Social Security for Employer
- Medicare for Employee
- Medicare for Employer
Add state unemployment insurance taxes.
- Choose the Payroll Liabilities: [State] SUI/ETT Liability for the account.
- Put the amount as a credit.
Note: You can combine taxes into one debit or add each tax item as an individual debit. Taxes such as:
- State Unemployment Insurance
- State Employment Training Tax
Add state income taxes
- Choose Payroll Liabilities: [State] PIT/SDI for the account.
- Put the amount as a credit.
Note: You can combine taxes into one debit or add each tax item as an individual debit. Taxes such as:
- State Personal Income Tax
- State Disability Insurance.
Add federal unemployment taxes (FUTA)
- Choose Payroll Liabilities: Federal Unemployment (940) for the account.
- Put the amount as a credit.
Add net wages
- Pick the checking account from which you’re paying your employees.
- Instead of combining them, put each paycheck on separate lines. Put the amounts as credits.
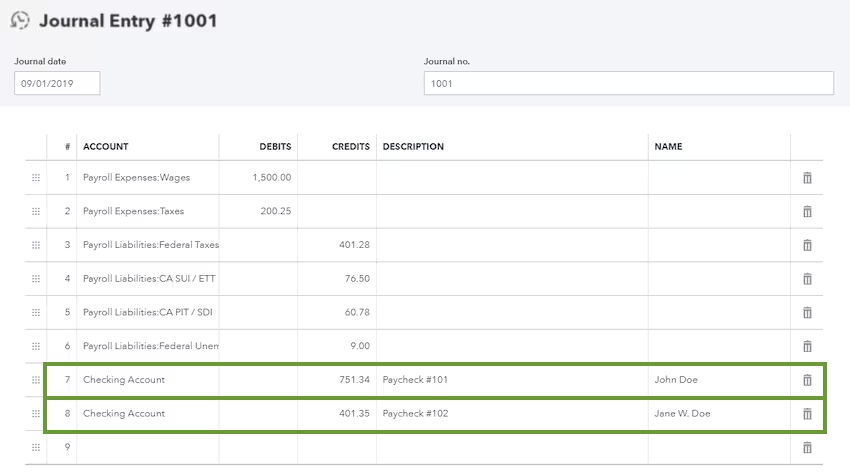
- When you’re done entering the debits and credits, click on the Save option.
Record paid payroll in QuickBooks Online
- Click on Payroll.
- Choose Employees.
- Click on Run Payroll.
- Choose a Pay schedule and Pay date.
- Select the Employee whose payment you want to record
- Click on the Actions button on the screen, then select Edit paycheck to enter the pay details. [ You can add hours, compensation, memos, or any other necessary paycheck information in this section. ]
- Click on Preview Payroll.
- Click on Submit Payroll.
In case you don’t use the QuickBooks Online Payroll; you can then create journal entries for paychecks that you create outside of QuickBooks.
Record a payroll tax from a prior tax period in QuickBooks Online
There are scenarios where some of the taxes go missing. So, now are the steps mentioned below, which include the payment for a tax that no longer appears in the list of due taxes.
Steps to record a tax payment for a prior tax period from QuickBooks Online
- Click on Taxes and choose Payroll Tax.
- Click on Prior tax history.
- Click on Add Payment.
- Put the required payment information.
- Click on OK.
Record a payroll tax that is currently due in QuickBooks Online
If you have already made a tax payment but the payment still appears due, there is a high possibility that the payment was made outside of QuickBooks Payroll.
Steps to remove the tax payment reminder from QuickBooks Online
To record a tax payment:
- Click on Taxes and choose Payroll Tax.
- Click on the Payments tab.
- In the Upcoming tax payments section, select Pay for the tax you want to pay.
- Choose Other and put the actual date the payment was made; for the Payment Date,
- Mention the cheque number.
- Click on Record and Print.
To verify that your tax payment was recorded:
- Click on Reports.
- Choose the Payroll Tax Payments report under the Payroll section,
- Confirm that the tax payment was recorded.
Now that you’ve followed these steps, you can be confident that your payroll tax payments have been recorded correctly.
How to create a new account in the Chart of Accounts?
Before you record the payroll in QuickBooks, it’s crucial to create a new account in the Chart of Accounts. This account is not just a step but a significant responsibility for tracking payroll liabilities and expenses.
Steps to add a new account
- Go to Settings and then click on Chart of Accounts.
- Click on New.
- Now, enter the account name.
- Click on Account type and select the Detail type from the dropdown menu.
- If the account is a sub-account, then click on “Make this a sub account” and then choose the Parent account it should be under.
- Enter the opening balance and mention the starting date in the As of the field if you have selected the Bank, Credit card, liabilities, asset, or equity account.
- Enter the description to add additional information about this account. (This is an optional step).
- Click on Save.
Tips & Best Practices for Recording Payroll in QuickBooks
By keeping correct payroll records, businesses can successfully track employee salaries and ensure compliance with tax requirements.
Following best practices while handling employee paychecks, deductions, and payroll-related activities is necessary for effectively documenting payroll in QuickBooks.
- Efficient payroll recording in QuickBooks demands accurate employee records, regular account reconciliation, and up-to-date tax rates.
- Keep precise records to ensure correct wage calculations, tax compliance, and effective management of deductions and benefits.
- Regularly reconcile payroll accounts to control errors and guarantee financial integrity.
- Utilize payroll reports to attain insights into labor costs, overtime, and payroll liabilities, allowing companies to make informed decisions, and assure compliance with regulations.
- Setting up clear payroll categories and accurate employee information is key for seamless payroll processing.
Advanced Payroll Customization in QuickBooks: Features You Shouldn’t Miss
Once you’ve mastered basic payroll recording in QuickBooks, the next step is customization—where efficiency, compliance, and control truly begin. From managing multiple pay schedules to handling bonuses, QuickBooks offers powerful tools to streamline even the most complex payroll needs. These advanced features let you tailor paycheck formats, track paid time off automatically, and differentiate between employee and contractor payments. Each function saves time, minimizes errors, and improves record accuracy. In this section, we’ll explore five key customizations that make payroll processing smarter, faster, and more aligned with your business structure.
How to Customize Paycheck Layouts and Templates in QuickBooks
Customizing paycheck layouts in QuickBooks improves clarity, ensures compliance, and enhances branding.
- Go to the Payroll Settings, then click Paycheck Printing Preferences.
- Choose between voucher style or standard style paychecks for better format control.
- Add or remove fields like employee ID, pay period, or deduction summary as per your needs.
- You can include the company logo, update font styles, and rearrange pay stub items for a professional look.
- Finalize by clicking Preview and test print before saving changes.
This setup boosts transparency, reduces employee confusion, and reinforces a consistent pay format.
Setting Up Different Pay Schedules for Multiple Employee Types
Creating multiple pay schedules in QuickBooks boosts flexibility, improves accuracy, and saves processing time.
- Go to Employees > Payroll Setup > Pay Schedules to begin the setup.
- Click Add New, then choose pay frequency like weekly, bi-weekly, or monthly.
- Assign each pay schedule to groups like full-time staff, part-time employees, or seasonal workers.
- Customize start and end dates for each schedule to align with actual working cycles.
- Review summaries to avoid overlapping periods or missed payments.
This feature helps streamline payroll runs, ensures timely compensation, and reduces manual errors.
Managing Contractor Payments Separately from Employee Payroll
Handling contractor payments separately in QuickBooks avoids tax mix-ups, ensures legal compliance, and simplifies 1099 reporting.
- Navigate to Expenses > Vendors > Add Contractor to create a separate profile.
- Mark them as 1099 contractors and fill in essential fields like TIN, email, and payment method.
- Use Bill or Expense entries instead of payroll to record payments.
- Assign correct Chart of Accounts categories like Contractor Services to track costs accurately.
- At year-end, generate Form 1099-NEC under the Payroll Tax > Filings section.
This separation avoids payroll tax errors, improves financial tracking, and supports cleaner audits.
How to Handle Bonus and Commission Payments in QuickBooks
Recording bonuses and commissions accurately in QuickBooks improves transparency, motivates employees, and ensures correct tax reporting.
- Go to Employees > Employee Center, then select the employee and click Edit Payroll Info.
- Add a new payroll item as Bonus or Commission using the Add Earnings Item option.
- Enter the exact amount separately from base pay to avoid merging it with regular wages.
- Apply correct tax settings—bonuses are typically taxed at a higher flat rate.
- Review the paycheck preview to confirm proper totals and withholdings before submission.
This method helps you reward fairly, stay compliant, and track incentive payouts clearly.
Tracking Paid Time Off (PTO), Sick Leave, and Vacation Accruals
Accurately tracking PTO, sick leave, and vacation accruals in QuickBooks improves employee trust, ensures policy compliance, and prevents payroll disputes.
- Go to Employees > Edit Employee > Payroll Info and click Sick/Vacation.
- Set up accrual rules—define hours accrued per pay period, maximum limits, and reset conditions.
- Choose whether accrual is based on hours worked, pay periods, or a lump sum.
- Display current balances on each paycheck to promote transparency.
- Run reports like Vacation and Sick Leave Summary to monitor usage patterns.
This system automates leave tracking, reduces manual errors, and supports better workforce planning.
Payroll Accuracy and Compliance: Pro Tips Every QuickBooks User Must Know
Once your payroll system is set up, the real challenge is maintaining accuracy, staying compliant, and avoiding common pitfalls. Even a small payroll error can lead to penalties, employee dissatisfaction, or tax trouble. This section gives you a practical edge with actionable tips that go beyond setup—like fixing incorrect entries, reconciling with bank statements, and meeting state-specific legal requirements. You’ll also learn how to prepare year-end reports without stress. Each topic is designed to strengthen your payroll process and keep your business audit-ready, accurate, and fully compliant in QuickBooks.
Common Payroll Mistakes in QuickBooks and How to Avoid Them
Avoiding payroll mistakes in QuickBooks helps maintain legal compliance, ensures accurate pay, and prevents IRS penalties.
- One common error is forgetting to update tax tables—always refresh them before running payroll.
- Entering incorrect employee classification (e.g., contractor vs. W-2 employee) can lead to audit risks.
- Misreporting overtime hours or skipping PTO accrual settings affects employee trust and accuracy.
- Not reconciling payroll liabilities with actual payments causes accounting mismatches.
- Skipping paycheck previews leads to unnoticed deductions or pay rate issues.
Fixing these early keeps records clean, boosts employee satisfaction, and ensures audit-readiness.
How to Fix Incorrect Payroll Entries in QuickBooks
Correcting payroll errors in QuickBooks restores accuracy, avoids tax issues, and maintains clean financial records.
- Go to Employees > Payroll Center, then locate the incorrect paycheck in the Transaction List.
- Click Void or Delete only if it hasn’t been submitted to tax agencies yet.
- Use Payroll Adjustments to fix taxes, hours, or deduction errors without voiding the entire entry.
- Recreate the paycheck with the correct details and assign it to the same pay period.
- Always document the correction using Memo fields and update reports to reflect changes.
Fixing entries quickly prevents compliance errors, rebuilds trust, and ensures year-end reports stay balanced.
Reconciling Payroll with Bank Statements: Step-by-Step Guide
Reconciling payroll with bank statements ensures financial accuracy, detects payment issues, and supports error-free audits.
- Start by opening Reconcile under the Accounting > Chart of Accounts section in QuickBooks.
- Select your payroll checking account, then enter the statement end date and ending balance.
- Match each payroll transaction, including net pay, tax payments, and benefit deductions, with the bank entries.
- Flag any unmatched items like duplicate checks or missing deposits for investigation.
- Once all entries align, click Finish Now and save a copy of the reconciliation report.
Doing this monthly improves accuracy, prevents fraud, and keeps payroll and banking records in sync.
Tips for Staying Compliant with State-Specific Payroll Laws
Following state payroll laws prevents penalties, protects your business, and ensures employee rights are upheld.
- Always check your state’s minimum wage, overtime rules, and pay frequency laws before running payroll.
- Register for state-specific tax accounts like SUI (State Unemployment Insurance) or PIT (Personal Income Tax).
- Set up proper withholding rates, especially if your business operates across multiple states.
- Use QuickBooks’ automated tax updates to stay aligned with regulation changes.
- Regularly review state payroll reports to catch discrepancies in benefits, leave accruals, or deductions.
This keeps payroll legally sound, reduces audit risks, and strengthens employer-employee trust.
How to Prepare Payroll Reports for Year-End Filing
Year-end payroll reports ensure accurate filings, support tax form generation, and simplify financial reviews.
- Go to Reports > Employees & Payroll, then select Payroll Summary, Tax Liability, or Employee Details.
- Set the date range from January 1 to December 31 to capture the full year’s data.
- Review totals for gross pay, tax withholdings, benefits, and deductions—correct any discrepancies immediately.
- Generate W-2s or 1099s under the Payroll Tax > Filings section for distribution and e-filing.
Archive final reports securely and back them up for compliance and audit preparation.
This process closes the year cleanly, avoids missed filings, and ensures smooth transitions into the new payroll cycle.
Conclusion!
Recording payroll in QuickBooks is an essential procedure that guarantees your company complies with tax regulations and keeps correct financial records. By adhering to systematic procedures, which include setting up payroll items, updating employee details, executing payroll, and recording payroll expenses, you can expedite your payroll process, lower errors, and save time. The control and insight QuickBooks provide not only make accounting responsibilities easier but also give you a comprehensive picture of the financial health of your business.
Frequently Asked Questions
How do you record employee payroll?
To record employee payroll, enter hours worked, apply taxes and deductions, and generate paychecks or direct deposits in QuickBooks.
What is payroll used to record?
Payroll is used to record employee wages, taxes, deductions, benefits, and other compensation-related transactions.
Can QuickBooks Calculate payroll?
Yes, QuickBooks can calculate payroll by automatically applying tax rates, deductions, and benefits, as well as calculating employee wages based on hours worked or salary.
What is QuickBooks Payroll?
QuickBooks Payroll is a feature within QuickBooks that helps businesses manage and process employee payroll, including calculating wages, taxes, deductions, and benefits, as well as generating paychecks and payroll reports.
What should I do if my payroll tax liabilities don’t match the amounts shown in QuickBooks?
If your payroll tax liabilities don’t align with QuickBooks, first verify that your tax rates are updated, as over 27% of small businesses face penalties due to outdated rates. Double-check employee tax setups, pay periods, and any manual edits, since discrepancies often arise from incorrect classification or missed deductions. It’s also essential to reconcile the Payroll Tax Liability report with your filed returns, as even a small mismatch of $50–$100 can trigger IRS notices or penalties. Use the “Pay Liabilities” tab to cross-reference payments made outside QuickBooks and adjust entries accordingly, ensuring compliance and audit readiness.
How can I ensure my manual journal entries for payroll are compliant with state-specific tax rules?
To ensure compliance, start by setting up distinct liability accounts for each applicable state tax—this is critical, especially since over 40 U.S. states have unique payroll tax regulations. Use official state tax tables or QuickBooks-integrated tax mapping to input exact contribution percentages for items like SUI, SDI, or ETT. Always separate employer and employee tax obligations in the journal, as misclassification leads to common audit red flags in 1 out of every 5 payroll audits. Lastly, review each entry against state-specific filing timelines and reconcile with state-provided payroll summaries to avoid late fees or non-compliance issues.
What are the consequences of not reconciling payroll accounts regularly in QuickBooks?
Failing to reconcile payroll accounts can lead to discrepancies in financial statements, with studies showing 29% of payroll errors stem from unreconciled accounts. Over time, this can result in undetected overpayments, missed tax obligations, or duplicate entries that distort profit and loss reports. Inaccurate payroll records also compromise compliance, increasing the risk of fines from the IRS, which penalizes up to $500 per employee for filing errors. Monthly reconciliation ensures data integrity, supports informed financial decisions, and reduces the risk of audit complications or employee disputes.
Can I use QuickBooks to manage payroll for remote employees working in multiple states?
Yes, QuickBooks can manage multi-state payrolls, but it requires precise configuration, as over 60% of compliance issues for remote teams arise from state-specific payroll mismanagement. You must set up state-specific withholding and unemployment tax rates within each employee’s profile to reflect their actual work location. It’s also critical to register your business with each state’s tax agency, since QuickBooks does not automatically handle inter-state tax compliance. Regularly updating these settings helps ensure legal compliance, reduces audit risks, and maintains accuracy across diverse tax jurisdictions.
How do I correct a previously recorded payroll entry without affecting financial reports?
To correct a payroll entry without distorting your reports, use the “Reverse Journal Entry” method or the paycheck edit option (if within the allowed time frame), as direct edits can cause audit trails to break—something that happens in 18% of payroll correction cases. Always document changes using memos and use the same payroll period date to preserve chronological consistency. Additionally, update corresponding tax liabilities and expense accounts to avoid imbalance in your general ledger, which can misstate totals by as much as 3-5% in unreconciled payroll accounts. Backup your file before making any corrections for safety.
What’s the difference between payroll expense accounts and liability accounts in QuickBooks?
Payroll expense accounts track costs your business incurs—like wages, bonuses, and employer-paid taxes—affecting the profit and loss statement and representing over 65% of total operating expenses for service-based businesses. On the other hand, payroll liability accounts represent amounts owed to third parties (e.g., tax agencies or benefit providers) and appear on the balance sheet until paid. Misclassifying these can result in inaccurate financial reports, and nearly 1 in 4 small businesses face reconciliation issues due to improper payroll account mapping. Keeping them separate ensures accurate forecasting, compliance, and audit readiness.
How does QuickBooks handle retroactive pay adjustments or corrections?
QuickBooks allows retroactive pay adjustments through either manual paycheck edits or additional payroll runs, but timing and proper classification are key—especially since over 22% of employee disputes stem from incorrect retroactive pay handling. You can create an unscheduled payroll to issue back pay, ensuring taxes and deductions are recalculated for the original pay period. It’s also essential to label the correction clearly for audit trails and reporting clarity, as incorrect retro entries can skew wage summaries and affect tax filings, leading to errors in W-2 or quarterly reports in nearly 15% of affected cases.
Can I integrate third-party payroll data into QuickBooks without using QuickBooks Payroll?
Yes, you can integrate third-party payroll data into QuickBooks by manually recording journal entries or using import tools, which is a common approach for over 35% of businesses that use external payroll services. To maintain accuracy, you must create specific payroll expense and liability accounts, and enter the gross wages, tax liabilities, and net pay according to the third-party payroll summary. QuickBooks Online also supports CSV imports and third-party app integrations that sync payroll records, helping avoid duplication and reducing manual entry errors by up to 70% when configured properly.
How can I track wage components like bonuses, commissions, and reimbursements separately in QuickBooks?
To track wage components individually, you need to create custom payroll items in QuickBooks, which allows clear categorization of bonuses, commissions, and reimbursements—typically making up 10–25% of total compensation packages. Assign each component to its respective expense account, ensuring accurate P&L breakdowns and easier tax reporting. This also improves payroll insights, helping businesses analyze incentive trends and employee costs, with up to 40% better reporting accuracy when components are clearly separated. Custom items also support filtering in payroll reports for better financial planning.
What are the best practices for verifying the accuracy of payroll reports generated in QuickBooks?
Start by reconciling your payroll reports—such as Payroll Summary and Tax Liability reports—with your general ledger monthly, as errors in payroll reporting account for nearly 30% of small business tax discrepancies. Cross-check employee hours, pay rates, and deductions with approved timesheets and payroll setup to catch configuration mistakes. Use report filters (like date range, employee, or pay item) to isolate anomalies, which can improve detection rates by up to 45%. Finally, ensure your payroll tax tables are updated regularly to avoid underreporting or overpayment.
How does setting up pay schedules affect payroll automation and tax deadlines in QuickBooks?
Setting up pay schedules in QuickBooks streamlines automation by aligning payroll runs with specific intervals, helping reduce manual entry and errors by over 50% for recurring payrolls. It ensures timely payment of employees and auto-calculates tax due dates based on the frequency, minimizing the risk of late filings and associated penalties—which can be up to $210 per missed federal deposit deadline. Pay schedules also aid in cash flow planning and reduce the likelihood of duplicate or missed pay periods, boosting payroll efficiency for teams of any size.
What steps should I take if QuickBooks Payroll doesn’t reflect an already-made tax payment?
If a tax payment made outside QuickBooks isn’t reflected, begin by verifying the payment date and method, since discrepancies in payment records contribute to 1 in 6 IRS notices received by small businesses. Use the “Record Payment” option under the Payroll Tax section and manually enter the transaction details, including the correct tax type, check number, and date. Always cross-reference the amount with your bank statement and tax agency receipts, as QuickBooks won’t auto-sync external payments unless explicitly recorded. Accurate manual entries help maintain liability balances and ensure clean payroll tax reports.
How can I avoid duplicate entries when entering payroll processed outside of QuickBooks?
To prevent duplicate entries, avoid using both the payroll center and journal entry for the same payroll cycle—duplicate postings are responsible for over 25% of payroll ledger imbalances. Stick to one method, preferably detailed journal entries, and clearly label them as “external payroll” with dates and reference numbers. Reconcile payroll expense and liability accounts monthly to detect overlaps, and disable any automated payroll features in QuickBooks when using third-party services. Using consistent naming conventions and grouping entries by pay period can reduce tracking errors by up to 40%.
What type of audit trail does QuickBooks maintain for payroll corrections or updates?
QuickBooks maintains a built-in audit log that records every payroll-related change, including edits to paychecks, employee details, and journal entries—essential for complying with IRS and DOL audit standards, which require traceability for up to 4 years. Each change is time-stamped and linked to the user who made it, helping businesses identify unauthorized or accidental edits. This detailed tracking improves internal controls, and businesses using audit trails reduce financial discrepancies by over 35% compared to those without monitoring. It also supports forensic accounting and error resolution during tax season or internal reviews.
How frequently should payroll categories and employee tax setups be reviewed for accuracy?
Payroll categories and employee tax setups should be reviewed at least quarterly, as tax law changes or employee status updates affect over 42% of small businesses annually. Frequent reviews help catch classification errors, outdated tax rates, or incorrect deductions that may result in payroll tax penalties or underpaid wages. Additionally, verifying setup before year-end ensures accurate W-2 generation and reduces last-minute corrections, which can delay filings and increase compliance costs by up to 20%. A quarterly audit schedule paired with automated reminders improves long-term payroll accuracy and tax readiness.
Disclaimer: The information outlined above for “How to Record Payroll in QuickBooks Desktop and Online?” is applicable to all supported versions, including QuickBooks Desktop Pro, Premier, Accountant, and Enterprise. It is designed to work with operating systems such as Windows 7, 10, and 11, as well as macOS.
