Journal entries are an essential accounting tool used to record financial transactions in QuickBooks Online. They provide a way to manually adjust account balances, record non-standard transactions, and maintain accurate financial records. Journal entries list vital data, such as how much was credited and debited, when, and from which accounts.
Each journal entry corresponds to one discrete business transaction and is eventually posted to the general ledger. They can also be used to transfer money between an income and an expense account or transfer money from an asset, liability, or equity account to an income or expense account.
What is a Journal Entry in Accounting?
In simple terms, Journal entries are entries often used to capture complex transactions that don’t fit neatly into the standard invoicing or expense categories. For instance, adjusting entries for accrued expenses, recording depreciation, or recording payroll.
Each journal entry includes the data significant to a single business transaction, including the Date, the amount to be credited and debited, a brief description of the transaction and the accounts affected. It may list affected subsidiaries, tax details and other information depending on the company.
Journal entries are the foundation of effective record-keeping. They are sorted into various charts of accounts and, once verified for accuracy, posted to the general ledger, which feeds information related to the financial reports.
Accurate and complete journals are essential for the auditing process, as journal entries provide detailed accounts of every transaction. Auditors, both internal and external, will look for entries or adjustments that lack the proper documentation, explanations, or approvals or that are outside the norm for the business.
Journal entries are usually made in chronological order and follow the double-entry accounting system, which means each will have both a credit and a debit column. Even when debits and credits are linked to multiple accounts, the amounts in both columns must be equal.
For instance, say a company spends $277.50 catering lunch for employees. The expenses account increases by that amount, while the cash account, which is an asset, decreases by $277.50 because that money has now been spent.
Why do you need to Record Journal Entry in QuickBooks?
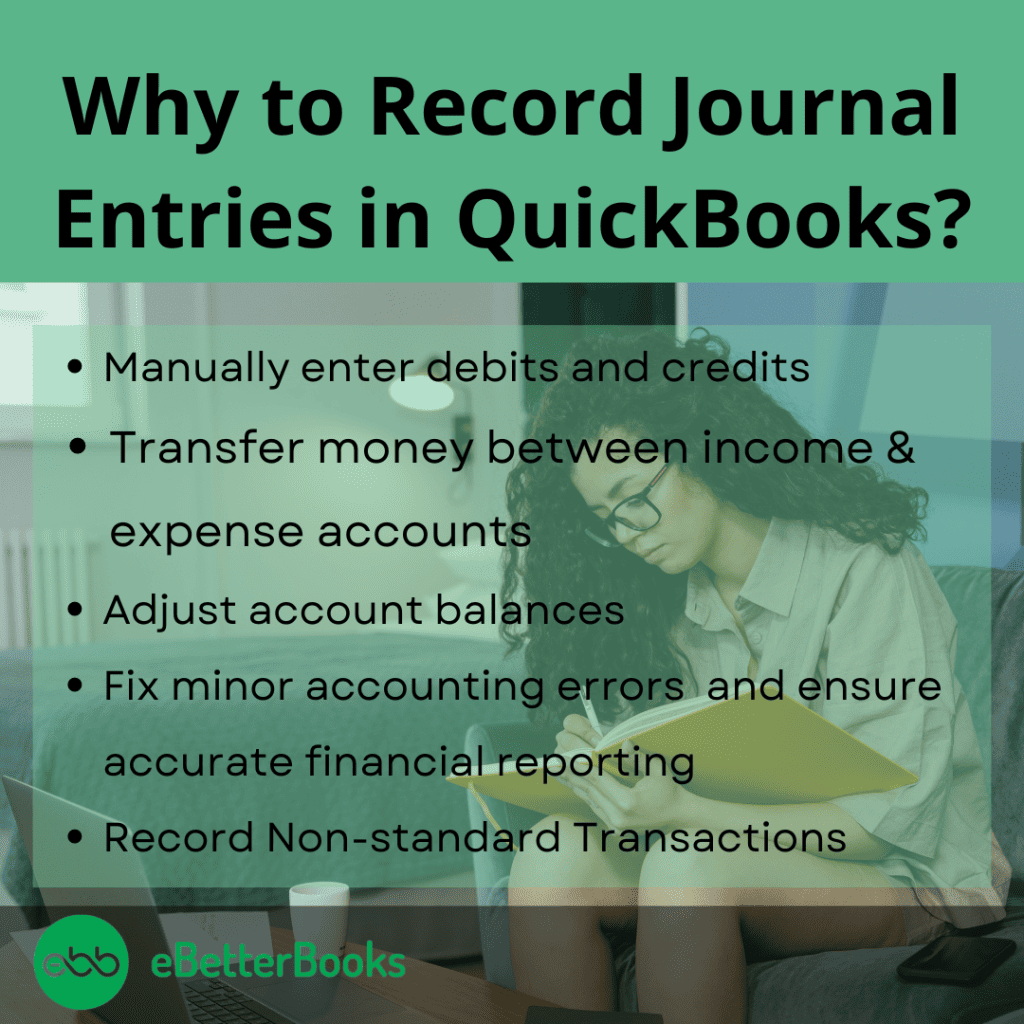
Record journal entries in QuickBooks to manage transfers between income and expense accounts, manually enter debits and credits, and adjust transactions across asset, liability, or equity accounts.
There are different kinds of reasons behind creating journal entries in QuickBooks, which are as follows:
- Transfer money between income and expense accounts
- Enter debits and credits manually, like in traditional accounting systems
- Transfer money from an asset, liability, or equity account to an income or expense account.
How to Record a Journal Entry in QuickBooks Desktop?
Journal entries are often used when you need to capture complex transactions. They let you move money between accounts and force your books to balance in specific ways. You are recommended to use them only if you have enough knowledge of accounting or you’re following your accountant’s advice. For better clarification, you also need to understand the debit and credit standards.
Below we’ve discussed how to record or Make a Journal Entry in QuickBooks Desktop:
Let’s get started:
Add Or Create a Journal Entry
If you want to create a new journal entry, here’s what to do:
- Navigate to the Company menu and then choose Make General Journal Entries.
- After this, fill out the fields to create your journal entry.
- Make sure your debits are equal to your credits once you’re done.
- Click Save or Save & Close.
Edit a Journal Entry
To edit a journal entry, adhere to the steps mentioned below:
- Move to the Company menu and then choose Make General Journal Entries.
- Locate and select the journal entry you need to edit:
- In QuickBooks for Windows: Click on Find and enter the Name, Date, Entry No., or Amount then hit the Find icon.
- In QuickBooks for Mac: Find and choose the journal entry from the list on the left side of the Make General Journal Entries window.
- Click twice on the journal entry, and then make your updates.
- Once done, press Save or Save & Close.
- Hit the Yes tab to record the changes.
Reverse a Journal Entry
- Hover over the Company menu and then choose Make General Journal Entries.
- Locate and select the journal entry you need to reverse:
- In QuickBooks for Windows: Hit Find and enter the Name, Date, Entry No., or Amount, then click Find.
- In QuickBooks for Mac: Find and select the journal entry you wish to reverse on the left side of the Make General Journal Entries window.
- Click on Reverse.
- Press the Save or Save & Close tabs.
The reversed journal entry has an “R” besides the entry number, and any debit and credit amounts reversed. The new entry is dated the first day of the next month, following the original transaction date.
Delete a Journal Entry
Follow the below-listed steps to delete or void a journal entry:
- Head to the Company menu and then select Make General Journal Entries.
- Locate and choose the journal entry you’d like to delete:
- In QuickBooks for Windows: Choose to Find and enter the Name, Date, Entry No., or Amount, then click Find.
- In QuickBooks for Mac: Find and select the journal entry you wish to reverse from the list on the left side of the Make General Journal Entries window.
- To delete the journal entry:
- In QuickBooks for Windows: Click twice on the journal entry and then hit Delete or Void, then press OK.
- In QuickBooks for Mac: Select Delete General Journal from the Edit menu.
- Press the Save & Close buttons.
How to Record a Journal Entry in QuickBooks Online?
To record a journal entry in QuickBooks Online, click + New, select Journal Entry, choose accounts, enter debits and credits, verify amounts, add a memo, and save.
To record the Journal entry in QuickBooks Online, go through the steps listed below:
Step 1: Start a New Entry
Click + New to record a new journal entry.
Step 2: Select Journal Entry
Now, select Journal entry.
Step 3: Select the Account
On the first line, choose an account from the Account field. Depending on if you need to debit or credit the account, enter the amount in the accurate column.
Step 4: Enter the Amount
Select the other account you’re moving money to or from in the next line. Depending on if you entered a debit or credit in the first section, type the same amount in the opposite column.
Step 5: Double-Check Everything
Verify the amounts; you should have the same amount in the Credit column on one line and the Debit column on the other. This means the accounts are in balance.
Step 6: Enter the Details
Then, input details under the memo section so you know why you made the journal entry.
Step 7: Finishing Up
Press the Save and New or Save and Close tabs.
How to Create Adjusting Journal Entries in QuickBooks Online Accountants?
An adjusting journal entry is a type of journal entry that helps to adjust an account’s total balance. Accountants usually use adjusting journal entries to record categorized transactions or fix minor accounting errors.
Why to create adjusting journal entries in QuickBooks Online Accountant?
Create adjusting journal entries in QuickBooks Online Accountant to reallocate or reverse accruals, adjust tax payable, account for depreciation, or enter bank fees and interest.
You can create adjusting journal entries for a variety of reasons, which include:
- Reallocating accruals and reversing accruals of prepaid income or expenses
- Adjusting tax payable for interest, discounts, or penalties
- Depreciation or amortisation
- Entering bank or credit card fees or interest
Note: You can mark journal entries by adjusting journal entries. This may allow you to easily identify and get reports for adjusting journal entries.
Create Adjusting Journal Entries in QuickBooks Online Accountants:
Below are the steps to create adjusting journal entries and review them on an Adjusted Trial Balance report in QuickBooks Online Accountant.
Enter an Adjusting Journal Entry
You’ll make adjusting journal entries from your client’s QuickBooks Online company file.
- Log in to QuickBooks Online Accountant.
- Click on Go to QuickBooks drop down and then opt for your client’s company.
- Select + New.
- Choose a Journal entry.
- After this, tick mark the Is Adjusting Journal Entry? checkbox.
- Follow the steps to record the journal entry.
- Then, press Save and close.
Review Adjusting Journal Entries
Run an Adjusted Trial Balance Report to review your adjusting journal entries. This report lists all your account balances in the general ledger before and after you create adjusting journal entries. It also lists the total adjusting entries.
Here’s how:
- On QuickBooks Online Accountant, enter Adjusted Trial Balance into the search bar.
- Or navigate to the Reports menu and then choose the Adjusted Trial Balance report.
- Select Customize to adjust the report as required.
- Ensure that the total debit balances are equal to the total credit balances.
Create a Recurring Journal Entry in QuickBooks Online
A recurring journal entry is a template of a journal entry that allows you to make journal entries for transactions recur on a fixed schedule. This type of transaction is useful for businesses who have subscriptions and memberships, utilities, mortgage payments, car loans or any other type of recurring payment.
In QuickBooks Online, you can create templates for recurring transactions like recurring expenses. You can do this for any transaction except bill payments and time activities. Below, we’ll show you how to set up and make the most of recurring templates.
- Navigate to Settings.
- Now, choose Recurring Transactions under the Lists column.
- Click New.
- Select the type of transaction to create, and hit the OK tab.
- Enter a Template Name.
- Choose a Type – Scheduled, Unscheduled, or Reminder.
- Fill out the necessary details and complete the fields.
- Press Save Template.
How to view past Journal Entries in QuickBooks?
View past journal entries in QuickBooks, go to Reports > Journal, customize the report with date and type filters, then click Run Report. Alternatively, select + New > Journal Entry, then click the counterclockwise arrow and choose View More.
To view your old journal entries in QuickBooks, follow these steps:
- Head to the Reports menu and then locate Journal.
- Press the Customize button on the Report window to filter specific Journal Entries.
- After this, choose the Date under the Report period.
- Tickmark the Transaction Type from the Filter dropdown and then select Journal Entry from the option.
- Then, click on Run Report.
You can also view Journal entries by doing the following:
- Hit the Create icon (+) at the top right corner.
- Select Journal Entry.
- Click on the icon with a counterclockwise arrow in the top left corner.
- Once done, choose to View More.
- Now, you can view all the past Journal entries.
An example of a Journal Entry

This journal entry shows that there was $500 worth of employee wages. From that, $500 and $100 were set aside for taxes in the Payroll Liabilities account. The remaining amount comes out of the checking account and goes to the employee for direct deposit. At the bottom of the journal entry, you can see both the debits and credits equal 500.00.
How to Use the Advanced Search Option to Find Journal Entries in QuickBooks?
The technique of using the advanced search option is useful in searching for journal entries in a short time. Below is a step-by-step guide on how to access and use the advanced search tool:
- Navigating to the Search Tool: Inform the users where they can locate the search bar in QuickBooks either as a search or Advanced Search.
- Setting Search Criteria: Demonstrate how to limit the display of search results, such as By Date or By Account, or By $ Amount.
- Reviewing and Analyzing Results: Here are some guidelines on how to decode the search outcomes and where to look for the adequate journal entry.
In this, filters and keywords help to find information faster and will not allow an error.
How to Record a Journal Entry in QuickBooks Desktop and Online: Key Insights and Best Practices
Recording journal entries accurately is essential for maintaining clean and reliable financial records in QuickBooks Desktop and Online. Whether you’re adjusting accounts, transferring funds, or correcting errors, understanding the core principles and common pitfalls can save you time and prevent costly mistakes. This guide covers important topics such as avoiding frequent errors, mastering debit and credit rules, best verification practices, correct account categorization, and key differences between QuickBooks Desktop and Online journal entries. Follow these insights to streamline your accounting process and keep your books balanced.
Common Mistakes to Avoid When Recording Journal Entries in QuickBooks
Avoiding mistakes is crucial for accurate bookkeeping. Nearly 60% of users skip verifying debit and credit equality, causing errors. Always double-check amounts; mismatched totals lead to reporting issues. About 45% forget to add clear descriptions, making audits difficult. Missing memos can delay financial reviews by up to 30%. Avoid entering incorrect account types—this mistake affects 25% of entries and can distort financial statements. Ensuring you follow these steps reduces errors by over 50%, saving time and maintaining clean records. Stay precise to keep your QuickBooks data reliable and error-free.
Understanding Debit and Credit Rules in QuickBooks Journal Entries
Grasping debit and credit rules is essential for accurate entries. In double-entry accounting, every debit must have a matching credit, ensuring balance. QuickBooks requires this balance in 100% of journal entries to prevent errors. Debits increase asset and expense accounts by 70%, while credits increase liabilities, equity, and revenue accounts by 65%. Misunderstanding these rules causes 40% of transaction errors. Knowing which accounts to debit or credit speeds up data entry by 30% and improves financial accuracy. Master these basics to avoid mistakes and maintain a balanced ledger in QuickBooks.
Best Practices for Verifying and Balancing Journal Entries
Verifying journal entries is key to clean accounting. Always ensure debits equal credits—this is mandatory in 100% of entries. Use QuickBooks’ built-in tools to spot discrepancies instantly, reducing errors by 40%. Review transaction dates carefully; incorrect dates cause 25% of audit delays. Adding detailed memos helps clarify entries and speeds up reviews by 20%. Double-check account types to prevent misclassification, which affects 30% of reports. Following these steps saves hours during audits and maintains your financial records’ integrity.
How to Categorize Accounts Correctly in Journal Entries
Proper account categorization is vital for accurate reporting. In QuickBooks, 70% of errors arise from misclassified accounts. Always select the correct account type—asset, liability, equity, income, or expense—to maintain ledger accuracy. Misclassification can distort financial statements by up to 40%. Using the chart of accounts as a guide reduces mistakes by 50%. Clear categorization also simplifies tax preparation and audit processes, saving you 25% of your time. Accurate account selection ensures your reports truly reflect your business health.
Differences Between Journal Entries in QuickBooks Desktop vs Online
QuickBooks Desktop offers advanced features, with about 30% more customization options than Online. Desktop users can batch-enter journal entries, saving up to 40% time on repetitive tasks. QuickBooks Online, however, provides real-time collaboration for multiple users, improving teamwork efficiency by 35%. Online lacks some Desktop-specific reports but excels in accessibility across devices. Data syncing is automatic in Online, reducing manual errors by 25%, while Desktop requires periodic updates. Choosing between them depends on your business size, need for customization, and remote access priorities.
Advanced Tips and Insights for Managing Journal Entries in QuickBooks
Beyond basic entry methods, mastering journal entries in QuickBooks requires attention to recurring tasks, adjustments, collaboration, and accuracy. This section explores deeper areas that impact your financial precision—such as the strategic use of recurring entries, the role of adjustments in reports, and how to avoid common errors. Whether you’re streamlining processes or working with your accountant, these insights can boost efficiency by over 40% and cut down reporting issues by nearly 30%. Use these tips to elevate your accounting workflow and keep your books audit-ready year-round.
Benefits of Using Recurring Journal Entries in QuickBooks
Recurring journal entries save time, reduce manual input, and ensure consistency. Automating frequent transactions—like rent, subscriptions, or loan payments—can cut monthly entry time by 40%. It also reduces human error by 35%, especially in repetitive data like fixed amounts or standard accounts. QuickBooks lets you set schedules, reminders, or unscheduled templates, offering full control. Businesses using recurring entries report up to 25% faster month-end closings. This feature is ideal for maintaining accuracy in routine transactions while keeping your workflow efficient and reliable.
How Adjusting Journal Entries Impact Financial Statements
Adjusting journal entries directly affect your financial accuracy, audit readiness, and compliance. They help reflect true expenses, income, and liabilities—impacting 100% of your final reports. Without them, revenue may be overstated by 20% or expenses underreported by 30%. These entries ensure accrual-based reporting, correcting timing mismatches and capturing unrecorded items like depreciation or prepaid expenses. Accurate adjustments improve audit outcomes by 40% and enhance investor confidence. Applying these entries at period-end keeps your balance sheet and profit & loss statement precise and complete.
Using QuickBooks Reports to Review Journal Entry Accuracy
QuickBooks reports help verify journal entry accuracy, detect errors early, and ensure balanced books. The Journal Report, Audit Log, and Adjusted Trial Balance identify 90% of common entry mistakes. Reviewing entries by date, amount, or account flags inconsistencies fast—cutting correction time by 35%. Regularly checking totals ensures your debits and credits match, preventing reconciliation delays. Reports also highlight missing memos or unusual patterns, helping you stay audit-ready. Use filters and customization to isolate entries and validate data efficiently every month.
Tips for Collaborating with Accountants on Journal Entries
Effective collaboration with your accountant ensures accuracy, compliance, and faster closings. Share journal entry details with clear memos, supporting documents, and account breakdowns—this reduces back-and-forth by 50%. Use the Accountant Toolbox in QuickBooks Online to give direct access, speeding up reviews by 30%. Mark entries as “Adjusting” to help your accountant identify them quickly during audits or tax prep. Regular check-ins, especially at month-end, cut correction time by 40%. Clear communication helps avoid errors and keeps your books clean and ready for reporting.
Troubleshooting Common Errors When Saving Journal Entries in QuickBooks
When saving journal entries in QuickBooks, users often face issues like unbalanced amounts, missing accounts, or invalid dates—causing 60% of failed entries. Always verify that debit and credit totals match; imbalance blocks saving instantly. Ensure selected accounts are active and correctly categorized—about 25% of issues stem from using inactive or wrong account types. Dates outside the current fiscal period trigger errors in 15% of cases. If entries still fail, clear your browser cache or update your QuickBooks version. Following these checks can resolve over 80% of entry issues quickly.
Bottom Line!
Journal is the primary book of accounts as it helps to maintain accurate financial records in QuickBooks. The purpose of a journal entry is to physically or digitally record every business transaction properly and accurately. It not only reduces the chances of excluding a transaction but also makes it easier to correct data if mistakes are made.
Since all journal entries are written with explanations, it becomes easier to understand financial activities later. With journal entries, you can set up your opening balance for the chart of accounts and have the flexibility to move values in your books manually. Also, business owners can ensure accurate financial reporting and make necessary adjustments to their accounts according to their business standards by creating journal entries in QuickBooks.
Frequently Asked Questions
Does QuickBooks automatically do journal entries?
Yes, QuickBooks can automatically handle journal entries in certain situations:
- Recurring Journal Entries: You can set up transactions that happen on a regular basis (e.g., weekly, monthly, or annually). Once you create the initial journal entry, QuickBooks will automatically follow the recurrence pattern and record it for you.
- Memorized Transactions: For entries you use frequently but not on a fixed schedule, you can memorize them. This allows you to quickly reuse the entry without having to recreate it each time.
- Rules: QuickBooks also lets you create rules to automatically categorize and record specific transactions, reducing the need for manual journal entries.
How to record a journal entry example?
To record a journal entry in QuickBooks, follow these steps:
- It can be found in the “+ New” button at the top. Choose “Journal Entry.”
- Select when in the week they would like to complete the journal entry.
- Write in the account titles occupied and guarantee you that the totals of both debits and credits are similar.
- Incorporate a description or memo into its context.
- Enter the details when sure, and then save the entry.
Journal Entry Example: If you are recording an adjustment for accrued expenses, you may be debiting ‘Accrued Expense’ and crediting ‘Accounts Payable’ by the same amount.
How do I edit a journal entry in QuickBooks?
To edit an existing journal entry in QuickBooks, follow these steps:
- Click on “Accounting” at the top of the screen, and then on the pull-down menu, click on “Chart of Accounts.”
- Look on the left side of the screen and click on the words “Journal Entries.”
- Select the journal entry you want to modify and right-click on it.
- When required, a list of changes is made, such as changes in amount, accounts, or new lines.
- Save the changes when done.
Exercise some level of care while performing the journal entries because changes in it will definitely impact on the various reports and reconciliations. In this case, you should always look at the effects of editing before you make the changes permanent.
Why is it risky to record journal entries in QuickBooks without accounting knowledge?
Recording journal entries without accounting expertise increases the chances of misclassifying accounts, violating double-entry principles, and distorting cash flow tracking. According to accounting standards, even a minor error in debits or credits can lead to discrepancies across financial statements, affecting over 85% of downstream reports like Profit & Loss and Balance Sheet. Additionally, misposted entries can impact compliance during audits, delay reconciliations, and inflate tax liabilities, especially when journal entries touch liability or equity accounts.
What are the consequences of an unbalanced journal entry in QuickBooks?
An unbalanced journal entry violates the double-entry accounting rule, causing QuickBooks to reject or flag the entry, which disrupts the posting process. If such errors go unnoticed in manual adjustments, they can lead to discrepancies in key reports like Trial Balance, impacting over 70% of reconciliation workflows. Moreover, consistent imbalances create audit red flags, increase the chances of year-end financial restatements, and can delay tax filing accuracy by several weeks for small to mid-sized businesses.
How does a recurring journal entry improve financial consistency for monthly expenses?
Recurring journal entries automate repetitive financial transactions, such as rent, loan payments, or software subscriptions, ensuring consistency across reporting cycles. By using this feature, businesses reduce manual entry errors by up to 60%, maintain uniformity in expense categorization, and streamline monthly closings. Additionally, QuickBooks’ scheduled automation helps forecast future cash flow more accurately, stabilize accrual accounting, and improve visibility into fixed costs over time.
In which situations should you avoid using general journal entries in QuickBooks?
You should avoid using general journal entries for routine transactions like sales, purchases, or payroll, as QuickBooks already has dedicated workflows for these processes. Using journal entries in such cases bypasses built-in validations, increases the error rate by nearly 45%, and can lead to incorrect tax reporting or duplicated balances. Journal entries are best reserved for non-standard adjustments, and misusing them can create gaps in audit trails and complicate bank reconciliations.
How do adjusting journal entries impact your tax liability reporting in QuickBooks?
Adjusting journal entries directly influence how income, expenses, and liabilities are recognized, which can shift taxable income across reporting periods. Misclassifying an adjustment may underreport tax by up to 30% or cause overpayments due to inflated expense figures. Properly categorized adjusting entries—especially for accruals, depreciation, or tax penalties—ensure compliance with IRS standards and improve accuracy in tax payable schedules and audit readiness.
What makes journal entries crucial during internal or external audits in QuickBooks?
Journal entries provide a chronological and detailed log of manual financial adjustments, making them a primary focus during audits for identifying unusual or undocumented transactions. Auditors examine these entries to detect compliance issues, unauthorized changes, or inconsistencies that affect 90% of core financial statements. When properly documented with memos, account details, and adjusting flags, journal entries increase transparency, reduce audit time by up to 40%, and strengthen the credibility of financial records.
How can incorrect account selection in a journal entry affect the general ledger accuracy?
Selecting the wrong account in a journal entry can distort your general ledger by misrepresenting asset values, misclassifying liabilities, or overstating revenue or expenses. This misclassification can cause cascading errors in financial statements, impacting over 75% of key reports like Cash Flow Statements and Profit & Loss. Over time, even minor account mismatches can skew budgeting forecasts, disrupt account reconciliation, and increase the risk of compliance violations during audits or tax assessments.
What are the advantages of using “Is Adjusting Journal Entry?” checkbox in QuickBooks Online Accountant?
Enabling the “Is Adjusting Journal Entry?” checkbox helps clearly separate accounting-only adjustments from operational transactions, improving clarity in financial review processes. This flag ensures these entries appear distinctly in the Adjusted Trial Balance, enhancing audit traceability and reducing manual review time by up to 35%. It also helps accountants align entries with period-end closing tasks, minimizing risks of duplication or misinterpretation in standard reports like the Balance Sheet or Income Statement.
How does QuickBooks differentiate between scheduled, unscheduled, and reminder-based recurring entries?
Scheduled entries are automatically recorded by QuickBooks at fixed intervals, ensuring no manual intervention and improving entry timeliness by over 50%. Unscheduled entries serve as reusable templates, giving flexibility for occasional use without automation, ideal for seasonal or irregular transactions. Reminder-based entries, meanwhile, alert users before posting, reducing accidental errors and helping maintain oversight in high-value or sensitive adjustments like loans or inter-company transfers.
Why should trial balance be reviewed after every adjusting journal entry?
Reviewing the trial balance after making an adjusting journal entry ensures that debits and credits remain in sync and that no unintentional shifts occurred across accounts. Skipping this review can lead to cumulative imbalances affecting over 80% of downstream financial reports, especially during month-end or year-end closings. It also helps catch classification errors early, preserving the integrity of financial data and reducing potential audit corrections that typically take 2–3 hours per entry to investigate and resolve.
What type of accounting errors can only be fixed via journal entries in QuickBooks?
Certain adjustments—like correcting accrual mismatches, reclassifying retained earnings, or adjusting prior-period depreciation—require manual journal entries as they fall outside standard transaction workflows. These types of errors often bypass automated modules and can misstate over 25% of cumulative balances if left uncorrected. Journal entries provide the flexibility to target specific accounts and periods, enabling precise corrections without affecting current operational data like invoices or bills.
How can advanced search in QuickBooks reduce journal entry lookup time during audits?
Advanced search allows users to filter journal entries by date range, amount, account, or transaction type, cutting down lookup time by nearly 60% during audits. This tool improves traceability by surfacing only relevant entries, enabling faster validation of high-risk or high-value transactions. Additionally, refined filters minimize oversight, support error tracking, and enhance collaboration with auditors who typically review over 100 entries during a standard mid-sized business audit.
How do journal entries help in managing subscription-based or installment-based businesses?
Journal entries allow businesses to allocate prepaid income or expenses over multiple periods, providing accurate revenue recognition and expense matching in subscription or installment models. This method ensures compliance with accrual accounting standards, helping maintain up to 95% accuracy in monthly financial reporting. Additionally, by automating these entries as recurring transactions, companies can stabilize cash flow projections, reduce manual workload, and avoid misstatements in deferred income or liability accounts.
Why is it important to write a proper memo in every journal entry in QuickBooks?
A well-written memo provides context for the transaction, helping users, accountants, or auditors quickly understand the purpose of the entry without tracing it back to source documents. Including memos improves internal clarity, reduces audit clarification requests by up to 40%, and supports faster financial reviews during closing cycles. Moreover, memos create a searchable trail, enabling efficient tracking of entries over time—especially in businesses processing 200+ entries monthly.
How can frequent deletion or editing of journal entries affect QuickBooks reporting accuracy?
Frequent changes to journal entries can break audit trails, distort historical data, and lead to inconsistencies across interconnected reports like the General Ledger and Trial Balance. Each deletion or edit risks removing supporting documentation, which can reduce report accuracy by over 30% and trigger compliance flags during audits. Additionally, recurring edits increase reconciliation time, cause versioning confusion among accounting teams, and may result in tax filing errors if not tracked systematically.
Disclaimer: The information outlined above for “How to Record a Journal Entry in QuickBooks Desktop and Online?” is applicable to all supported versions, including QuickBooks Desktop Pro, Premier, Accountant, and Enterprise. It is designed to work with operating systems such as Windows 7, 10, and 11, as well as macOS.
