QuickBooks provides a user-friendly interface that allows you to manage your Inventory efficiently. It lets you easily track how much you make and spend on each product or service, what’s on hand, get alerts when it’s time to restock and see insights on what you buy and sell.
You can also enter non-inventory products and services you sell as items so you can quickly add them to sales forms. This gives you more detailed financial reports and helps you to complete transactions faster.
As a business owner, keeping track of Inventory can be challenging at times, especially if your sales are steadily growing. QuickBooks can make tracking inventory easier for you, allowing businesses to save time and money, optimize performance, and increase customer satisfaction. Like other cloud-based software, QuickBooks allows users to access information from anywhere and backs up their work securely. This means that everyone can view the most recent data, no matter where they are or when they need those numbers.
Record everything you buy and sell in your Inventory into QuickBooks. Then, let QuickBooks update the quantity on hand as you work so you don’t have to. Once you’re set-up, it’s easy to track Inventory in QuickBooks and add products to sales forms.
QuickBooks Inventory Tracking: A Detailed Overview
QuickBooks inventory tracking is a powerful tool designed to simplify your business management stock. It’s a comprehensive solution for adding, monitoring, and managing Inventory. When adding Inventory to QuickBooks, it’s important to note that you’re not just organizing your stock. You’re tapping into a system that automates your tasks.
This is especially beneficial if you require multiple location tracking, as this is when you allocate items to different locations. It has the ability to provide real-time insights into your stock levels for better inventory management.
Why Enter Inventory Items into QuickBooks?
Adding items to QuickBooks Online Inventory ensures accurate tracking of stock levels and financial reporting. It helps in managing Inventory efficiently, so you can:
- Check inventory levels on a regular basis
- Reconcile Inventory with the physical count
- Catalog items for easier search
- Analyze inventory trends, sales, and product performance
- Calculate the total inventory worth
- Audit inventory for accuracy
What information do I need to provide when adding inventory items to QuickBooks?
When recording inventory items, you typically must provide details, such as the item name or number, description, cost, income account, expense account, asset account, and initial quantity on hand. Plus, you can also include additional details like the manufacturer’s part number, reorder point, preferred vendor, and tax codes.
Steps to Enter Inventory in QuickBooks Online
QuickBooks Online Essentials, Advanced, and Plus customers have the opportunity to add on QuickBooks Commerce, an all-in-one platform that provides you total control over your multi-channel businesses.
QuickBooks Commerce is a cloud-based inventory management system that you can access on the go. This platform makes tracking Inventory easier by allowing you to stay on top of your inventories from different sales channels and locations on one single platform.
Step 1: Turn on inventory tracking
To begin using the QuickBooks inventory feature, you’ll first have to check your subscription plan and then enable inventory tracking in the settings. QuickBooks Online inventory is only available to QuickBooks Online Plus, Essentials, and Advanced customers. If you’re unable to see the option to add Inventory, you may need to upgrade your plan. Make sure to turn on inventory tracking so you can add your inventory items. Here’s how:
- Navigate to Settings and then choose Account and Settings.
- Hit the Sales tab.
- Click Edit under the Products and Services section.
- Enable the option Show Product/Service column on sales forms.
Tip: You can also turn on price rules if you need to set up flexible pricing for the things you sell.
- Turn on both Track quantity and price/rate and Track inventory quantity on hand.
- Press Save and then Done.
Once you’ve updated your settings, you can start adding Inventory to QuickBooks Online.
Step 2: Add Your Inventory Items
Now, you can add your inventory items as well as other products and services you sell into QuickBooks. This allows you to quickly add them as line items to your sales forms. Follow these steps to add different Inventory, non-inventory, and service items into QuickBooks.
- Click the Gear icon and turn on inventory tracking under Settings.
- Navigate to Sales, then select Products and Services.
- Press New to Add a product or service. Then, choose Inventory.
- Add an item Name and SKU for what you’re tracking.
- From the Category dropdown menu, select the Category.
Tip: You can organize your goods and services into categories or item types to make them easier to find instead of scanning an entire item list.
Step 3: Add your product’s quantity, reorder point, and inventory asset account
- Add your product’s Initial quantity on hand and then type when you started tracking that quantity under the As of date field.
- Enter a Reorder point to get alerts when it’s time to reorder.
- Click on the Inventory asset account dropdown and then select Inventory Asset. QuickBooks uses this account to track the cost of all the products you have in stock (or inventory value).
Note: If you’re new to QuickBooks, the initial quantity on hand depends on what date you plan to start tracking your business. For example, if you’ll start tracking from the beginning of your fiscal year, write down your products’ quantities at that time.
However, if you’re simply adding a new product from a supplier/vendor, enter “0” as its initial quantity. Then, after saving, track how many of these products you receive from suppliers. This ensures you don’t double its initial quantity.
Step 4: Add your product’s sales, tax, and purchasing info
If you want to track how much you spend on a product or service, do the following:
- Mention your product’s description on sales forms. This shows on invoices, sales receipts, and other forms you send to customers.
- Add the Sales price/rate.
- Choose the Income account dropdown and locate the account you use to track what you sell.
- Tick mark the Inclusive of sales tax check box, if applicable.
- Click on the Sales Tax dropdown and then select the tax rate to be used for the item. If you don’t see this dropdown, set up sales tax in QuickBooks.
- Enter your product’s description on the purchase forms. This will show on bills, purchase orders, and other forms you send to suppliers.
- Write down the product’s Purchase Cost. If this changes, you can still enter the updated price when you buy supplies.
- From the Expense account dropdown menu, choose Cost of Goods Sold. QuickBooks uses this account to track the cost of products you sell.
- Mark the Inclusive of purchase tax check box, if applicable.
- Select the applicable purchase tax under the Purchase Tax dropdown menu.
- Opt for a Preferred Supplier. QuickBooks remembers your preferred supplier, so you can reorder this product easily.
- Press Save and then Close at the end.
If you start selling new products, you can use the same steps to set them up.
When Inventory is added to QuickBooks Online without a Bill associated, it is supposed that inventory items have already been to the Cost of Goods Sold account prior to the customer using QuickBooks Online.
Whenever Inventory needs to be added to QBO, and the customer wants to assign a Cost of Goods Sold Value to the Inventory items, a Bill will need to be created for the inventory items, and backdated if necessary. Any Inventory items that don’t have Bills related to them, will be assigned a zero dollar value for Cost of Goods Sold.
Step 5: Add a New Product, Service, or Non-inventory items
You only have to create a product or service once. After creating them, you can add them to sales forms as many times as you need.
Tip: Already keeping track of your products and services in a spreadsheet? Save time and import them all at once.
To add service or non-inventory items, follow these steps:
- Navigate to the Sales menu and then hit the Products and Services tab.
- Now, click New.
- Select Non-inventory or Service.
- Enter a Name or SKU if you’re tracking SKUs for the product.
- From the Category dropdown menu, choose the Category that best defines your product or service.
- Tickmark the I sell this product/service to my customers checkbox. If you aren’t selling the product or service, you can leave this box unchecked.
- Under the Description on sales forms field, provide a description. This is what your customers will see when they view sales forms.
- Type an amount in the Sales price/rate field.
Note: You can leave this data field blank if you charge a variable rate for services. Instead, add the price when you fill out the invoice or sales receipt.uu
- Click on the Income account dropdown list menu and select the account you want to use to track the sale.
Tip: You can use an income account QuickBooks has already set up for you, or click + Add new to create a new income account.
Important: Changing an Income account mapping is not retroactive. The change will only affect future transactions.
- In the Sales tax section, sales tax is applied by default based on location. For more specific options, or to make the product or service nontaxable, press Edit sales tax. Then do one of the following, depending on the product or service:
- If the product or service is tax-exempt, choose Nontaxable. Then, click Done.
- However, if the item has a special tax rate, use the Search field or Browse all to find and select a more specific product or service type. Then, hit the Done tab.
- When you’re ready, press Save and Close.
Step 6: Keep Track of Your Sales
Once you’ve set up all your inventory products, you can track your sales to analyze how they’re performing and adjust Inventory as needed. Inventory analysis is a great way to determine the number of products your business should carry to keep your company profitable and increase sales. To keep track of your sales, follow these steps:
- Enable inventory tracking in Settings.
- Select and add your inventory products, such as work-in-process (WIP) inventory or finished goods.
- Create an invoice if a customer will pay you later.
- Or add a sales receipt if your customer paid on the spot.
- Restock your Inventory using QuickBooks.
- Use reports to check the status of your Inventory. This lets you review what’s selling well, the cost of goods sold (COGS), products on hand, and more.
Step 7: Monitor Your Inventory Levels
With QuickBooks, you can monitor your inventory levels to determine when to restock, analyze your Inventory carrying costs, and determine which items are bestsellers. QuickBooks allows you to reorder inventory right on the platform so you can track what you receive from vendors and what’s still on order.
As you receive inventory items, the quantity on hand will automatically update. However, once you add or remove items from your Inventory, QuickBooks automatically increases or decreases both the number of items available as well as the inventory value.
Check what’s running low or out of stock
You can prioritize ordering the products you need the most. Once you’ve set up your reorder points, here’s how to verify if you have inventory items that are running low or out of stock.
- Navigate to Settings and then choose Products & services.
- On the top, you’ll quickly see if you have low-stock or out-of-stock items.
- Select Low stock, Out of stock, or See all next to either option to filter for those products.
Note: If you need to reorder both low stock and out of stock products from the same vendor, don’t use any of the filters from the top.
Step 8: Use reports to check the status of your Inventory
Use reports to get helpful insights on the things you buy and sell, as well as the status of your inventory. You can access reports to instantly see your best sellers, what’s on hand, the cost of goods, and more. To get started, navigate to Reports and then choose Standard. Once you’re there, here’s what you can do.
See your Best Sellers
- Move to the Sales and Customers group of reports.
- Then, run these reports to see your sales by products and services:
- Sales by Product/Service Summary: Your total sales for each product and service.
- Sales by Product/Service Detail: Your sale transactions by product or service.
Check what’s in stock
- Navigate to the Sales and Customers group of reports.
- Run these reports to know what’s on hand, so you always have what your customers want:
- Inventory Valuation Summary: The quantity on hand, value, and average cost for each product.
- Inventory Valuation Detail: Your transactions for each inventory item, and how they affect quantity on hand, value, and cost.
- Physical Inventory Worksheet: Your inventory items with space to enter your physical count, so you can compare to the quantity on hand in QuickBooks.
Check what’s still on order
- Hover over the “Expenses and vendors” group of reports.
- Then run the Open Purchase Order Detail report.
This shows you how many items are still on order and how many you’ve received so far.
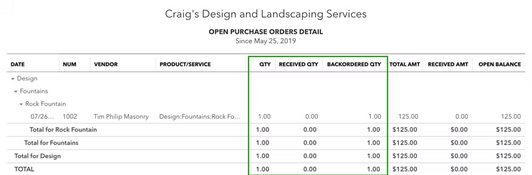
How to check what’s in stock and what’s on order as you work?
Check what’s on hand and what’s still on order as you work on an invoice, sales receipt, or another type of transaction. Just hover your pointer over the quantity you entered on any transaction.
If you set reorder points, QuickBooks will also let you know when something is running low.
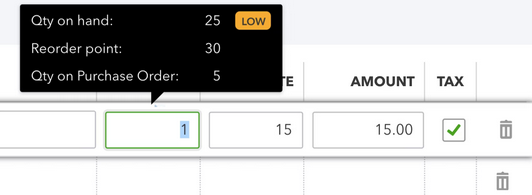
Steps to Enter Inventory in QuickBooks Desktop
Below are the steps to set up Inventory in QuickBooks Desktop.
Step 1: Turn on Inventory Tracking
Begin with opening QuickBooks Desktop and then your company file. When you log in, QuickBooks Desktop will direct you to its home screen.
- Click Edit from the top menu and then select Preferences.
- Now, choose Items & Inventory in the left-side menu under the Preferences window.
- Tick mark the checkbox Inventory and purchase orders are active.
- Set up additional preferences (Optional), like “Warn about duplicate purchase order numbers, Warn if there is not enough inventory to sell,” and “Don’t allow negative quantities” as needed.
- Press OK to save the changes.
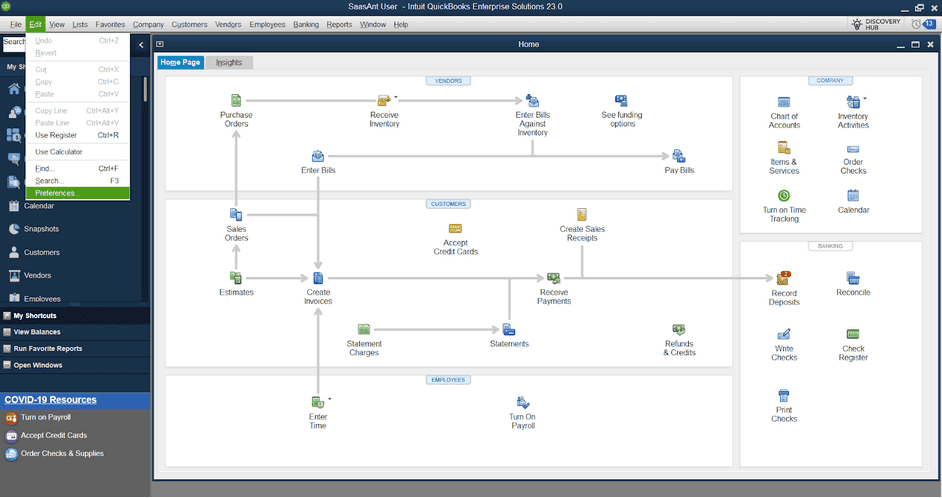
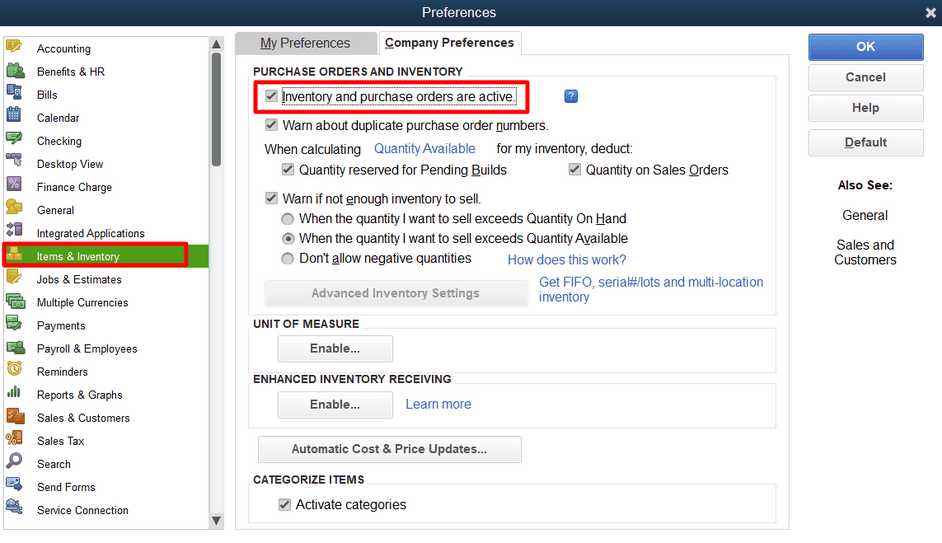
Step 2: Access the Item List
- Navigate to the top menu and choose Lists.
- Select Item List from the dropdown menu.
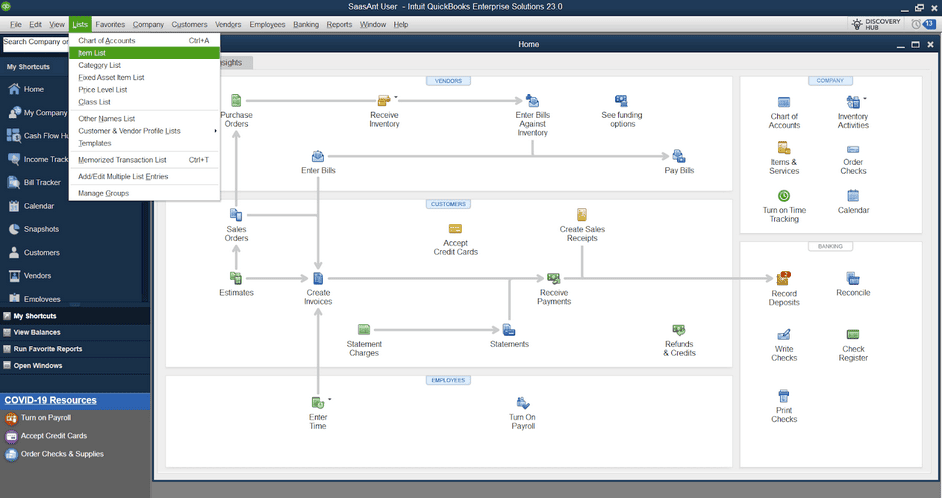
Step 3: Create a New Inventory Item
- Click on the Item menu in the Item List window and then press New.
- This will open a new window where you can create a new item.
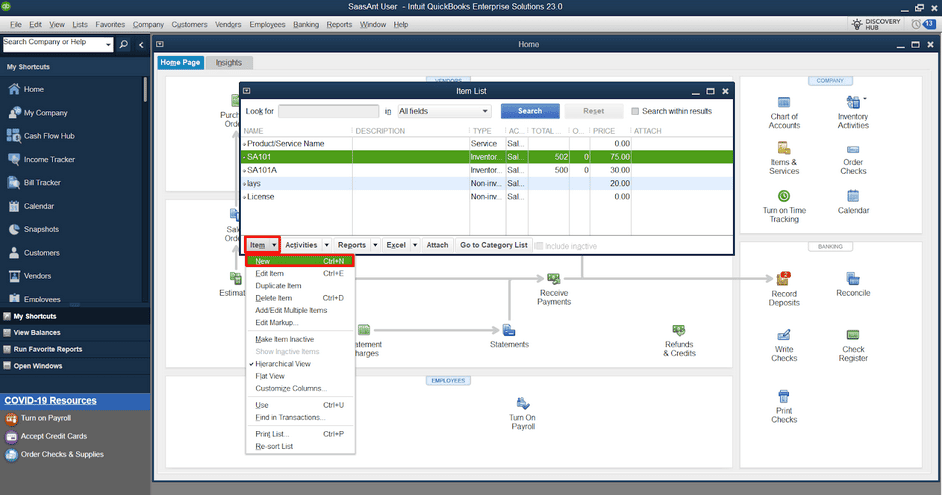
Step 4: Identify the Item Type
- Under the New Item, you need to identify the type of the item.
- Select Inventory Part from the list of item types.
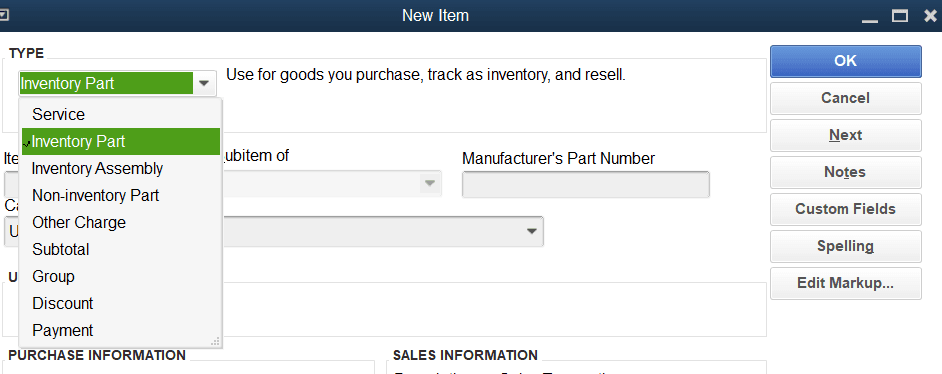
Step 5: Enter Item Details
Fill out the required information for your inventory item. Here’s what you need to provide:
- Item Name/Number: Type a unique name or number to identify the inventory item.
- Description: Give a brief description of the item (optional).
- Cost: Mention the price at which you purchase the item.
- Income Account: Select the appropriate income account to track the sales revenue for this item.
- Expense Account: Choose the expense account corresponding to this item’s cost of goods sold (COGS).
- Asset Account: Name the asset account where you want to track the inventory value.
- Quantity On Hand: Write down the initial quantity of your stock item.
Step 6: Additional Information
QuickBooks Desktop offers additional fields to capture more information about your inventory item. You can answer the following details if applicable:
- Manufacturer’s Part Number: Type the manufacturer’s part number for the item.
- Reorder Point: Mention the quantity you want to reorder the item.
- Preferred Vendor: Specify the name of the preferred vendor for purchasing this item.
- Tax code: Provide a tax code if applicable.
Step 7: Save and Close
- Review the entered information to ensure accuracy.
- Once you’re ready, press the OK button to add the inventory item to QuickBooks Desktop.
Advanced Inventory Handling in QuickBooks: Beyond Basic Entry
Entering inventory in QuickBooks is just the start. For growing businesses, accuracy, adjustments, and product structure matter more over time. This section covers 5 practical scenarios: correcting physical stock errors, understanding item types, handling returns, setting correct opening balances, and managing manufactured goods. Each subtopic gives you actionable steps, real-use relevance, and avoids common mistakes — so your inventory remains aligned with reports, tax logic, and real-world stock flow.
How to correct inventory discrepancies after a physical count in QuickBooks
Inventory discrepancies affect reporting accuracy, profit margins, and reorder planning. To correct them in QuickBooks, go to Inventory > Adjust Quantity/Value on Hand, select the correct adjustment type, and match it with your physical count sheet. Always specify a reason, like damage, theft, or miscounts. Use the right adjustment account to avoid distorting COGS or balance sheet. Record date-specific changes to maintain audit trails. Run an Inventory Valuation Summary before and after changes to verify accuracy. This method ensures your stock levels, cost values, and reports stay reliable, compliant, and decision-ready.
Difference between Inventory Part and Non-inventory Item in QuickBooks
An Inventory Part tracks quantity on hand, COGS, and inventory asset value in real time. In contrast, a Non-inventory Item does not track stock levels, has no asset linkage, and is mainly used for drop shipments or one-time purchases. Inventory Parts affect the balance sheet, income statement, and valuation reports, while Non-inventory Items only impact sales and expense accounts. Choosing the wrong type can distort financial data, lead to stock mismatches, and trigger reporting errors. Always align item type with business use-case, tracking need, and cost relevance to avoid operational inefficiencies.
How to adjust opening inventory balances without affecting COGS
To adjust opening inventory without impacting Cost of Goods Sold, use the inventory adjustment tool with a dedicated equity or clearing account instead of COGS. This keeps profit margins intact, maintains historical accuracy, and prevents tax discrepancies. Go to Inventory > Adjust Quantity/Value on Hand, set the “Adjustment Account” to Opening Balance Equity or a custom non-expense account. Enter accurate initial quantities, backdate if needed, and always document with reason codes. Avoid adjusting through purchase entries unless tied to vendor bills. This method ensures clear separation between opening stock setup, expenses, and business performance metrics.
Managing inventory returns and damaged goods in QuickBooks
To manage returns or damaged goods, create a Credit Memo, use the Refunds & Credits feature, or apply inventory adjustments based on condition. For resellable returns, restock using “Returned to Inventory” checkbox and update available quantity. For damaged or unusable items, reduce stock via Inventory Adjustment using a Loss/Damage expense account to avoid inflating COGS. Always record the reason, date, and linked customer/vendor to maintain traceability. Regularly audit return patterns, write-off frequency, and vendor issues to refine purchasing and quality control strategies, minimizing inventory waste and maintaining reporting accuracy.
Using inventory assembly to track manufactured goods in QuickBooks
Use Inventory Assembly in QuickBooks Desktop to manage bundled products, manufacturing processes, and component-level stock. Go to Lists > Item List > New > Inventory Assembly, then add raw materials, define quantities per build, and set the build point. Each assembly tracks finished goods, reduces component inventory, and updates the COGS for accurate financials. This is ideal for manufacturers, assemblers, or businesses selling kits. You gain control over production costs, multi-level components, and real-time tracking of build status. Always use the Build Assemblies function to keep your item counts, values, and reports fully aligned.
Smart Inventory Practices: Optimize, Integrate, and Avoid Mistakes
Inventory management isn’t just about data entry — it’s about precision, planning, and performance. This section focuses on five high-impact practices to level up your QuickBooks inventory usage: from setting accurate reorder points to avoiding costly setup errors, optimizing inventory reports, integrating advanced tools, and shifting from manual to digital tracking. Each topic gives you clear, actionable steps to prevent common pitfalls, increase efficiency, and turn your inventory system into a strategic business asset.
Best practices for setting reorder points in QuickBooks
Reorder points prevent stockouts, reduce overstocking, and streamline reorder timing. To set them right in QuickBooks, analyze your average sales velocity, lead time, and safety stock buffer for each item. Use the formula:
(Average Daily Usage × Lead Time) + Safety Stock = Reorder Point.
Set this under each item’s inventory details for real-time alerts. Avoid static values—review reorder points monthly, especially for seasonal items or fast-movers. Use Inventory Stock Status by Item report to monitor low-stock trends and ensure your replenishment strategy supports customer demand without tying up capital unnecessarily.
Common mistakes to avoid during inventory setup in QuickBooks
Incorrect inventory setup causes financial mismatches, COGS errors, and reporting confusion. Common mistakes include selecting the wrong item type (Inventory vs. Non-inventory), skipping the initial quantity on hand, or mapping to incorrect accounts like Sales instead of Inventory Asset. Many users forget to enable inventory tracking in settings, leading to incomplete data. Avoid entering values without checking the start date—this can skew historical reports. Always use a dedicated adjustment account for opening balances to avoid distorting profit margins. Reviewing setup with the Inventory Valuation Summary ensures your stock records align with actuals.
How to optimize inventory reporting for business insights
Optimizing inventory reports in QuickBooks helps uncover bestsellers, track stock movement, and monitor profitability. Start with reports like Inventory Valuation Summary, Sales by Product/Service Summary, and Open Purchase Order Detail. Filter by date range, location, or category to extract relevant patterns. Customize columns to include average cost, gross margin, and reorder status. Schedule reports to auto-run weekly or monthly for real-time decision-making. Use insights to fine-tune pricing, reduce holding costs, and avoid dead stock. Regular report analysis gives a clear view of stock efficiency, vendor performance, and product demand trends.
Integrating third-party apps for advanced inventory management
QuickBooks ko third-party apps se jodne se aapko 5x visibility, multi-channel sync, aur automated forecasting milti hai. 1. Pehle app jaise SOS Inventory, Fishbowl, ya Cin7 choose karein for barcode scanning, order routing, aur stock sync. 2. API ya built-in connector se QuickBooks ko link karein; data flow, stock levels, aur sales orders real time update honge. 3. Use demand forecasting tools, safety stock calculators, aur vendor lead-time tracking se reorder efficiency badhayein. 4. Har month 3 reports (sales velocity, stock aging, and fulfillment lag) ko compare karke integration accuracy check karein. 5. Failover ke liye sync logs aur backup schedule rakhein taaki data loss 0 rahe.
Tips to transition from manual inventory tracking to QuickBooks
Transitioning from manual tracking to QuickBooks improves accuracy, speed, and financial control. Start by cleaning your spreadsheet: remove duplicates, verify SKU consistency, and confirm starting quantities. Use the import tool in QuickBooks to upload items in bulk—map fields like item name, initial stock, and asset account correctly. Set reorder points based on past usage, not assumptions. Train your team to use Products & Services, not free-text entries, for consistency. Monitor the Inventory Valuation Detail weekly to spot mismatches early. This shift minimizes manual errors, improves audit trails, and boosts confidence in your real-time inventory data.
Bottom Line!
Recording Inventory in QuickBooks allows you to track stock levels, sales, and cost of goods sold. It helps you to maintain accurate records, make informed business decisions, and streamline inventory management processes. QuickBooks is a best choice for adding automated inventory tracking to your accounting and bookkeeping software solutions.
With this, you can easily manage multiple locations and warehouses, product listings and pricing across multiple channels, Inventory, orders, and accounting all in one platform, reordering with automated purchase orders, and much more.
A Frequently Asked Questions!
How do I enter physical inventory in QuickBooks?
To enter physical inventory in QuickBooks, you can quickly update your inventory by copying data from an Excel file and pasting it directly into QuickBooks using the Add/Edit Multiple List Entries feature. Here’s how:
Steps:
- Open QuickBooks and go to the List menu.
- Select Add/Edit Multiple List Entries.
- In the dropdown list for List, choose Inventory Parts.
- Copy your inventory data from your Excel file and paste it into the QuickBooks screen.
- Click Save Changes.
This method can also be used to update information for customers, vendors, and other items.
What’s the best way to reconcile discrepancies between physical and recorded inventory in QuickBooks?
To reconcile discrepancies, conduct a full physical count and compare it with the Inventory Valuation Summary in QuickBooks to detect mismatches in quantity, value, or cost. Use the “Adjust Quantity/Value on Hand” tool to correct stock levels while ensuring accurate COGS (Cost of Goods Sold) and Inventory Asset balances. Always document adjustments with clear memos, dates, and reference IDs to maintain audit trails and minimize compliance risks. Businesses that perform quarterly reconciliations report up to 32% fewer inventory write-offs, according to SMB inventory benchmarks.
How does QuickBooks handle inventory valuation when products are restocked at varying prices?
QuickBooks uses the First-In, First-Out (FIFO) method in Online versions and Average Cost in Desktop versions to calculate inventory value during restocking at different prices. This means earlier purchase prices are used for COGS calculations, while newer costs affect Inventory Asset valuations over time. Each purchase updates the running unit cost, which directly impacts gross profit margins, especially for high-turnover SKUs. Inconsistent pricing can create valuation swings up to 18% in monthly reports, especially in seasonal or fluctuating markets.
Can I track expiration dates or batch numbers for perishable inventory in QuickBooks?
QuickBooks does not natively support batch numbers or expiration date tracking, but you can use custom fields, manual tagging, or integrate third-party apps like SOS Inventory or Katana for advanced tracking. These integrations allow for managing lot numbers, expiry alerts, and FIFO shelf management, which are crucial for industries like food, pharma, and cosmetics. Without proper expiry tracking, businesses face up to 25% more inventory loss annually due to spoilage and outdated stock. Using external tools helps preserve compliance with FDA or ISO inventory standards.
What happens to my inventory and reports if I mistakenly delete an inventory item in QuickBooks?
When you delete an inventory item in QuickBooks, it doesn’t remove past transactions, but it breaks report consistency, creates blank references in sales data, and disrupts stock valuation summaries. This can cause issues in Inventory Valuation Detail, Profit & Loss, and COGS calculations, potentially leading to financial inaccuracies. In fact, businesses that frequently delete or edit inventory items without backups experience up to 40% more audit flags during financial reviews. Instead of deleting, it’s recommended to make the item inactive to preserve data integrity.
How do different inventory costing methods (FIFO vs. Average Cost) impact financial reports in QuickBooks?
In QuickBooks, FIFO (used in Online) and Average Cost (used in Desktop) affect how COGS, inventory value, and gross profit are calculated, especially during price fluctuations. FIFO results in higher profits when costs decrease and lower profits when costs rise, while Average Cost smooths out unit cost volatility over time. This directly impacts financial metrics like net income, margin ratios, and taxable profit, with FIFO typically showing up to 12–20% variance in gross margins compared to Average Cost during inflationary periods. Choosing the right method depends on industry standards, product volatility, and reporting needs.
Is it possible to automate purchase orders based on inventory thresholds in QuickBooks Online?
QuickBooks Online doesn’t offer native automated purchase orders, but you can enable reorder points and receive low-stock alerts to manually trigger reorders. For full automation, integrating with apps like QuickBooks Commerce, TradeGecko, or Dear Systems allows PO generation, vendor assignment, and stock forecasting based on historical sales. Automated restocking helps reduce stockouts by 30%, improves vendor response time, and supports smoother cash flow management in inventory-heavy businesses.
How can I restrict inventory access for specific users while using QuickBooks multi-user mode?
In QuickBooks Online Advanced and QuickBooks Desktop Enterprise, you can create custom user roles to control access to inventory-related features such as Products & Services, Purchase Orders, and Inventory Adjustments. This ensures that only authorized staff can make changes, helping protect financial accuracy, stock integrity, and audit compliance. Businesses that implement role-based access controls report up to 45% fewer internal inventory errors and significantly lower the risk of data manipulation or fraud.
What are the limitations of QuickBooks when managing inventory across more than five locations?
QuickBooks Online supports multi-location tracking through QuickBooks Commerce, but it becomes limited when managing more than 5–10 locations due to manual allocation, reporting delays, and lack of automation in transfers. In QuickBooks Desktop, location-level control requires Enterprise edition with Advanced Inventory, which adds features like bin location tracking and barcode scanning, but at a higher cost. Businesses with more than five warehouses often face 28% longer stock reconciliation cycles and increased errors without a dedicated ERP-level system or third-party integrations.
How can QuickBooks help identify dead stock and improve inventory turnover ratio?
QuickBooks provides reports like Inventory Valuation Summary and Sales by Product/Service to highlight non-moving items, low sales velocity, and excess stock levels. By analyzing these metrics, businesses can identify dead stock, set clear reorder points, and focus on high-performing SKUs to improve turnover. Companies that monitor turnover quarterly using these reports see up to a 22% increase in inventory efficiency and a 15–20% reduction in holding costs over a 12-month period.
How should I handle inventory returns from customers without affecting existing stock valuations?
To properly handle returns, use the Credit Memo or Refund Receipt feature in QuickBooks, which adjusts stock quantity, reverses COGS, and updates the Inventory Asset account without manually manipulating item values. Ensure the return includes original sale details like invoice number, pricing, and SKU to maintain valuation accuracy. Mishandling returns can distort inventory value by up to 17% per quarter, especially for businesses dealing in electronics, apparel, or seasonal goods.
Does importing inventory from Excel into QuickBooks overwrite existing data or merge with it?
When importing inventory from Excel using the Add/Edit Multiple List Entries tool in QuickBooks Desktop, new records are added, but matching item names can overwrite fields like quantity, cost, or account mapping. QuickBooks doesn’t merge duplicate items intelligently — any mismatch in SKU, naming format, or unit of measure can result in duplicate entries or reporting errors. On average, improper imports increase data cleanup time by 35% and often lead to valuation discrepancies exceeding 10% in monthly inventory reports.
How can I set seasonal reorder points or demand-based restocking using QuickBooks tools?
QuickBooks allows you to manually set reorder points per item, but it lacks built-in logic for seasonal trends or dynamic demand forecasting. To implement demand-based restocking, you’ll need to periodically review Sales by Product/Service reports and adjust reorder points based on monthly averages, seasonality curves, or promotion cycles. Businesses that apply quarterly reorder adjustments based on demand data report 20–25% less overstocking and experience up to 18% higher sell-through rates in high-season months.
What’s the recommended workflow for converting non-inventory items to inventory items in QuickBooks?
QuickBooks doesn’t allow direct conversion of non-inventory items to inventory items, so the recommended workflow involves making the old item inactive, then creating a new inventory item with similar details but proper tracking fields. You should also adjust the opening quantity, assign the correct COGS and asset accounts, and link it to future transactions only. Failing to follow this process can result in inaccurate stock counts, duplicate reporting, and up to 12% misalignment in inventory asset values on financial statements.
How does backdating inventory transactions affect audit trails and COGS in QuickBooks?
Backdating inventory transactions in QuickBooks updates stock levels and valuation retroactively, which can restate prior period COGS, alter financial reports, and create inconsistencies in audit trails. While QuickBooks allows backdating, each transaction is timestamped, so auditors can trace changes—but frequent edits can lead to compliance red flags, especially in industries under tight regulatory oversight. Businesses that permit unrestricted backdating report up to 3× higher risk of audit discrepancies, especially during year-end closing.
What are the common causes of inventory valuation mismatches between reports and real-time dashboard in QuickBooks?
Inventory valuation mismatches often stem from missing bills, duplicate entries, or manual quantity adjustments that bypass cost tracking. Delayed posting of purchase receipts, incorrect mapping of COGS or asset accounts, and frequent deletion of historical transactions can all skew real-time dashboards compared to formal reports like Inventory Valuation Detail. Studies show that businesses facing recurring mismatches spend up to 28% more time reconciling monthly reports and often discover valuation gaps exceeding $2,500 per inventory cycle.
Disclaimer: The information outlined above for “How to Enter Inventory in QuickBooks Desktop and Online?” is applicable to all supported versions, including QuickBooks Desktop Pro, Premier, Accountant, and Enterprise. It is designed to work with operating systems such as Windows 7, 10, and 11, as well as macOS.
