Recording debit card transactions in QuickBooks or any other accounting software is crucial to keeping a record and organizing accounting. Both QuickBooks Desktop and Online users can benefit from tracking these transactions to stay informed about your business’s cash flow. In this guide, you will learn about the record of the debit card transactions in QuickBooks so that the account would always tally.
Classifying Debit Card Transactions
If the services or items are paid on the spot, then you can utilize a cheque or expense to record a transaction.
Alternatively, if the transitions are supposed to be paid afterward, you can record them as bills and pay them using the Bill payment feature. Always remember that bill payments can only be utilized to mark your open bills as paid. If you record your transactions using the Expense feature, then they are considered paid.
Following are the things that you’re required to know if you want to record this as a bill:
- Record any services or items received that you will pay for late, even if no actual bill has been received from the supplier.
- Entering bills from suppliers ensures accurate reporting of your Accounts payable, particularly if you use accrual accounting.
- Tracking supplier balances by entering bills is crucial for knowing how much you owe your suppliers.
How to Record Debit Card Transactions in QuickBooks Desktop?
Recording debit card transactions in QuickBooks Desktop involves a few straightforward steps. Here’s how you can do it:
There are two methods through which you can record debit card transactions in QuickBooks Desktop:
Method 1: Using the Write Checks Feature
This method enables you to record the debit transaction as a check entry while distinguishing it as a debit card purchase.
Step 1: Navigate to the Banking option in the top menu bar and click Write Checks.
Step 2: Make sure the Print Later option is unchecked.
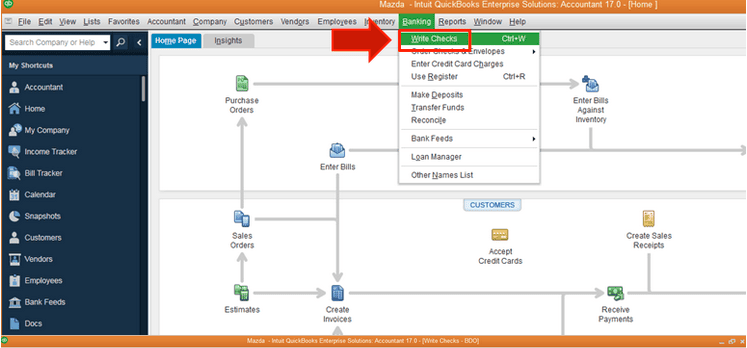
Step 3: To identify a debit charge, put Debit Card in the Check Number field.
Step 4: Fill out the following information:
- Bank Account: Select the bank account used for the transaction.
- Payee: Choose or add the vendor/payee for whom the payment was made.
- Amount: Enter the transaction amount.
- Expense Account: Specify the relevant expense account under the Account section.
- Memo: Optionally, add a memo for transaction details
Step 5: After entering all of the data, click Save & Close to complete the transaction.
Step 6: Viewing the Transaction in the Register.
- In the top bar, select the Lists menu option.
- Select Chart of Accounts.
- Double-click on the applicable bank account to open its register, where the transaction will display.
Method 2: Record as a Cash Expense
This strategy focuses on classifying the transaction as a monetary expenditure.
Step 1: Open the Banking menu and click Write Checks.
Step 2: Select the relevant Bank Account under the Cash Account column.
Step 3: Fill out the Pay to the Order Of form with the vendor’s name. If the vendor is new, click Add New to provide their information.
Step 4: Enter the following details:
- Date: Specify the transaction date.
- Amount: Enter the total purchase amount.
- Expense Account: Under the Account section, choose the account that corresponds to the expense.
- Memo: Add a brief description for better tracking.
Step 5: Once all information is provided, click Save to record the transaction.
How to Record Debit Card Transactions in QuickBooks Online?
Recording debit card transactions in QuickBooks Online is essential for maintaining accurate financial records. Below are the steps for various scenarios.
1. Recording Debit Card Transactions by Creating a Cheque
If your debit card purchase resembles a cheque transaction, record it as follows:
Step 1: Click + New and select Cheque.
Step 2: From the Payee drop-down menu, select the vendor or payee.
Step 3: Choose the Bank Account from the drop-down menu where the money was withdrawn.
Step 4: Fill in the required fields, such as:
- Date
- Amount
- Expense Account
Step 5: Optionally, select the Print option if you need to print the cheque.
Step 6: Click Save and Close to complete the entry, or select Save and New to record another cheque.
Note: If saved, the cheque will automatically appear in the bank register.
2. Recording an EFT, ATM, or Debit Card Payment for an Open Bill
To record a debit card payment for an existing bill:
Step 1: Click + New and select Expenses, then go to the Vendors section.
Step 2: Locate the vendor with the bill you wish to pay and click the bill.
Step 3: From the Action column, select Make Payment.
Step 4: Choose the appropriate Bank Account from the Bank/Credit Account drop-down menu.
Step 5: Uncheck the Print Later option.
Step 6: In the Ref No. Field, add a note to identify the payment.
Step 7: Enter details such as:
- Payment Date
- Payment Amount
Step 8: Under the Outstanding Transactions section, select the bill(s) you’re paying.
Step 9: Click Save and Close to finalize the transaction.
3. Recording an Expense Paid by EFT, ATM, or Debit Card (No Open Bill)
If the debit card payment was made for an expense without an associated bill:
Step 1: Click + New and select Expense.
Step 2: From the Payment Account drop-down menu, choose the account used for the payment.
Step 3: Optionally, enter a note in the Ref No. Section to identify the payment.
Step 4: Enter details such as:
- Payee (optional)
- Payment Date
- Expense Account (from the Category Details column)
- Payment Amount (in the Amount column)
Step 5: Click Save and Close to complete the entry.
How Do You Track QuickBooks Debit Card Purchases? (Offset Tendered Bills)
To track QuickBooks debit card purchases for offset tendered bills, go to the vendor’s section, select “Pay One Vendor,” enter details, and save the payment information.
You can track these bills easily for your merge vendors. Follow the steps mentioned below:
- First, open QuickBooks and navigate to the vendor’s section.
- Now, under the vendor section, choose the pay one vendor option.
- Then, after choosing the bank account under the payment account. The bank account should remain the same one where the account is to be deducted.
- Uptick the option to be printed, and if it’s already unmarked, then skip it.
- Under the check number tab, add the debit card name or number.
- After this, resume further by adding the purchase amount and date.
- Click on the bill payment information option.
- Choose the bill that you have paid through a debit card.
- Lastly, click on the save and close option.
How Do You Record Refund Of QuickBooks Debit Card Purchases?
There are times when the payment does not go through and is cancelled. It can be because there are some issues in the deal, and the deal is cancelled. In this situation, you will receive a refund of the money that has already been paid with a QuickBooks Debit Card.
Follow the steps below to include them back into your books:
- First, open QuickBooks and click on the gear icon in the left panel.
- Now, navigate to vendors and select bills.
- Then, select Enter Bills.
- Choose the credit option.
- Now, you’re required to add the seller’s data.
- Give the date on which the refund happened, along with the information in the memo section.
- Under the expenses section, add the similar account that you’ve used for making QuickBooks Debit Card purchases.
- Now, the sales tax will be automatically calculated by QuickBooks.
- Then, add the whole refund amount but in negatives.
- After this, instantly click on recalculate. This will turn the entire credit amount to zero.
- Click the save and close option.
- You’ll notice the refund amount in deposits and other credit options.
Conclusion
Both QuickBooks Desktop and QuickBooks Online require debit card transactions to be recorded accurately to keep records accurate. Whether you need to log all purchases, control vendors, or refunds, these software tools offer rather obvious ways of entering debit cards.
- QuickBooks Desktop also does not have automatic entries through various options like Write Checks and Pay One Vendor to provide much more detailed control of the manner in which certain transactions are recorded.
- QuickBooks Online makes it easy with obvious choices such as Cheques, Expenses, and Bills. You can also record debit card payments and even record the transactions in the bank register.
Disclaimer: The information outlined above for “How to Record Debit Card Transactions in QuickBooks Desktop and Online?” is applicable to all supported versions, including QuickBooks Desktop Pro, Premier, Accountant, and Enterprise. It is designed to work with operating systems such as Windows 7, 10, and 11, as well as macOS.
