Even a short wi-fi or internet glitch can impact your company’s profits. To avoid these risks, it’s crucial to know the necessary troubleshooting skills. When faced with internet connectivity issues, follow these practical network troubleshooting tips to restore your connection swiftly:
When to Check Wireless Network Connection Status
Determining the optimal moment to verify your connection is as crucial as understanding the procedure itself. Inspect the connection when an error message appears on your screen or when you encounter difficulties with network-connected applications that either crash or become unresponsive.
The approach for assessing your network connection status varies based on the specific device in use. Here are some guidelines for different devices:
Computer or Laptop
Windows, macOS, and other operating systems come equipped with built-in connection management utilities. However, the steps to access this specific area of the software may vary depending on the device you’re using.
For example, you can find the Network and Sharing Center in Windows, which shows the status of both wired and wireless networks. To gain access of the list of network connections in Windows, you need to press Windows key + R to open the Run dialog box, and then enter the command ncpa.cpl (or netsetup.cpl for Windows XP).
Over different operating systems like macOS, the status bar which is located either at the bottom or top of the screen, features icons that visually represent the connection status.
Moreover, there are third-party applications which are available and offer similar features through alternative user interfaces.
Router
The administrator console of a network router catches important details about both the router’s connection to the outside world and the links for any devices on the Local Area Network (LAN) that are connected to it. To access this information, log in to the router.
If you can access the router by using a mobile app, go to the main screen of the app. Here, you can check whether the entire network is down or if particular devices are disconnected. The app may also display a notification when the network experiences an outage or reconnects to the internet after a power failure or other issues.
Additionally, most routers feature LED lights that indicate the connection status for both the WAN (Wide Area Network) link and any wired connections. Some routers have a single light that turns red when there’s a connection problem. If your router is conveniently located where you can easily see these lights, take the time to learn how to interpret the colors and flashes. This way, you can save time and avoid unnecessary logins to check the connection status.
Reasons Behind Why the Internet is Not Working
Despite the wi-fi symbol indicating a connection, there are several reasons why you might still find yourself without internet access. The most frequent cause is an issue with your router or modem or perhaps a loose cable. However, it’s important to recognize that internet disruptions can also occur due to more intricate technical factors.
Below are the most common reasons why the internet has stopped working:
- If your internet works on one device but not another, the problem may be with the specific device.
- Wi-fi plays an important role in ensuring a stable internet connection. If it is turned off on the device, you won’t be able to connect with any wireless networks.
- Sometimes, websites go down, making it appear as if your internet is faulty. At times, the servers encounter issues, causing challenges when accessing websites through their user-friendly domain names.
- Sometimes, a router causes the actual problem, which leads to an unstable internet connection or no internet connection. Every router has symbols and lights indicating different statuses.
- Ethernet can sometimes lead to no internet access despite being physically connected.
- Incorrect VPN setup or Incorrect proxy server settings can lead to internet problems and disrupt the internet connection.
Troubleshoot Internet Connection Settings
Follow these practical network troubleshooting steps to restore your connection when faced with internet connectivity issues swiftly:
Check Another Device or Website
Let’s start with the basics: Is the problem happening on just one device or all of them? If your computer is acting up, check if your computer or someone else’s laptop can connect to the internet. If it’s only one device causing trouble, focus on that.
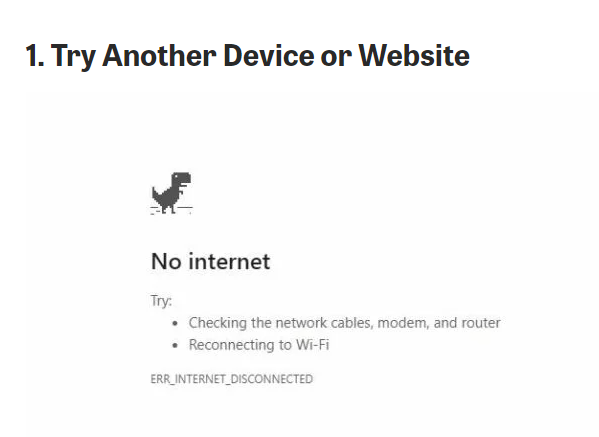
If a specific website won’t load, test another site. If other websites work fine, the issue is probably with the site you’re trying to visit. You might need to wait for them to fix it. To verify if a website is down for everyone or just you, type its address into downforeveryoneorjustme.com or downdetector.com.
If there’s no known outage, it could be your browser’s cache causing trouble. Try opening the site in an incognito window or a different browser.
Verify the wi-fi Settings
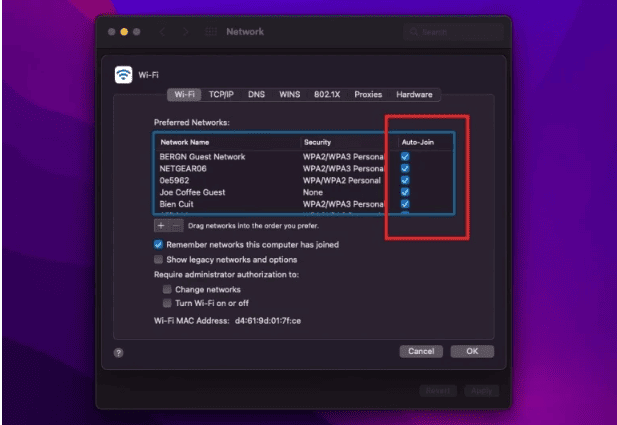
Windows: Look for the wi-fi signal icon in the bottom-right corner of your screen. Click the icon and ensure that you are connected to the correct SSID. If not, you might be unintentionally connected to the wrong network.
If you encounter connectivity issues, consider running the Network Troubleshooter to diagnose and resolve the problem. Follow these steps:
For Windows 10:
- Click the Start button.
- Navigate to Settings > Network & Internet > Status.
For Windows 11:
- Click the Start button.
- Type settings.
- Select Settings > Network & internet.
macOS: Check the wi-fi signal icon in the top-right corner of your screen. Click the icon and confirm that you are connected to the appropriate SSID. If not, you may be connected to the wrong network by default.
Note: An SSID (Service Set Identifier) is the primary name associated with a wireless local area network (WLAN), which includes home networks and public hotspots. It serves as the identification label for your wi-fi network.
Clear the DNS Server
The DNS cache serves as a digital record that your browser relies on to swiftly retrieve web pages you’ve previously visited. However, this cache can lead to technical problems if glitches occur or if online malware inserts unwelcome URLs into it.
Here are the steps to clear your DNS cache on different devices:
Windows:
- Open Command Prompt:
- Typing “cmd” into the search bar.
- Finding the Command Prompt shortcut in the Windows System folder.
- Typing “cmd” into the Run window.
- Type ipconfig /flushdns in the Command Prompt.
- Press Enter to flush the DNS.
Mac:
- Open Terminal in the Utilities folder.
- Search for “Terminal” using the Spotlight function.
- Enter the command to flush the DNS in the Terminal app.
Depending on your Mac operating system (OS), enter one of the following commands in the Terminal app:
- For Yosemite and later: sudo killall -HUP mDNSResponder
- For Yosemite 10.10–10.10.3: sudo discoveryutil mdnsflushcache
- For Mavericks, Mountain Lion, Lion: sudo killall -HUP mDNSResponder
- For Snow Leopard: sudo dscacheutil -flushcache
You’ll be asked to enter your administrator password. Once entered, your cache will be flushed, and any glitches should be resolved.
Check the Router
When it comes to router placement, there are several important factors to consider: distance, elevation, and obstructions.
Central Location and Elevation:
- Choose a spot for your router that is central within your living space.
- Elevate the router relative to your devices. Placing it at a higher position ensures better coverage.
- Avoid placing the router near electronic devices, especially microwaves, which can interfere with the signal.
Wi-fi Signal Strength:
- Wi-fi radio waves weaken as they travel farther. Keep your devices well within the router’s broadcast range.
- Use the Wi-Fi signal meter on your device to assess the strength of the current Wi-Fi signal.
Router Height Matters:
- The router’s signal doesn’t travel in a straight line to your device. Instead, it spreads out like light from a bulb, creating a dome of wi-fi.
- Position the router as high as possible to achieve a wider broadcast and better coverage throughout your home.
Restarting the Router:
- Sometimes, restarting the router can resolve internet connectivity issues.
- If your router has been off for a while, a quick restart may bring it back to working condition.
When to Consider a New Router:
- Hardware and software components in routers and modems can occasionally cause issues.
- If you find yourself rebooting the router frequently to address connectivity problems, consider a new modem or router.
- In such cases, reaching out to your local ISP (Internet Service Provider) for assistance is advisable.
Fix Ethernet Connection
A wired Ethernet connection provides a speedy internet connection. Connect one end of the Ethernet cable to your home router and the other end to the Ethernet port on your Windows PC. If your PC lacks an Ethernet port, you can explore using a USB to Ethernet adapter.
In case you encounter connectivity issues despite using an Ethernet connection, consider the following steps to troubleshoot and regain internet access.
Things to Consider Before Troubleshooting
- Make sure that the Ethernet cable is firmly connected to both the Ethernet port on your router and your Windows 10 and 11.
- On your router, verify that the cable is plugged into the correct Ethernet port, not the one designated for connecting your modem and router.
- If one Ethernet cable doesn’t establish a connection, try using another cable nearby.
- If the second cable works, it may indicate an issue with the initial cable.
Troubleshooting Steps:
- Navigate to Settings.
- Go to Network & Internet.
- Click on Status.
- Verify your Ethernet connection status. It should indicate “You’re connected to the Internet” under the Ethernet network connection.
Disable VPN
Using a VPN offers several advantages, but it also introduces an additional layer to your internet setup. Consequently, what appears to be a home network issue might actually stem from your VPN. Occasionally, a VPN may time out if you remain connected for extended periods while your system is idle, or you might be using an overloaded server that struggles to handle your connection.
If you’re currently using a VPN—whether through an app or a manual Windows connection—disable it temporarily and attempt to go online again. If the issue persists, keep the VPN turned off during troubleshooting to simplify the process and reduce variables.
Takeaway
Disruption in Internet Connection can be caused due to hardware malfunction or internet connectivity misconfiguration. In most cases, users face difficulty with network connection when wi-fi is connected but shows no connection error.
To solve your issue quickly, kindly follow the troubleshooting methods that are mentioned above in this article.
Disclaimer: The information outlined above for “How to Verify Internet Connection Settings” is applicable to all supported versions, including QuickBooks Desktop Pro, Premier, Accountant, and Enterprise. It is designed to work with operating systems such as Windows 7, 10, and 11, as well as macOS.
