Safe mode is a feature that allows the Windows operating system to load with a minimal set of drivers. It uses the most basic versions of drivers and restricts the loading of drivers for peripherals such as printers, CD drives, tape backup systems, networks, or sound cards.
By limiting the number of variables in the computer system’s operation, safe mode provides an ideal environment for identifying and resolving hardware and software conflicts/errors. This is why applications like QuickBooks operate smoothly in safe mode – they open with only the essential drivers needed to run the program.
Significance of Running Your System in Safe Mode
If a recently installed program, device, or driver is preventing Windows from running properly, starting your computer in safe mode can help you identify and remove the problematic issues. Windows safe mode aids in loading the Windows operating system with only the necessary drivers. It doesn’t require any specific driver version to load.
It restricts the use of irrelevant drivers, aiding in the resolution of any issues encountered when opening the software. Allowing the system to troubleshoot any issues that may arise when opening any software.
Additionally, launching QuickBooks in safe mode can prevent the occurrence of Unrecoverable errors.
How Do You Restart Your System in Windows Safe Mode?
To restart your system in safe mode, complete the following process:
Launching Windows 7 in Safe Mode
To initiate the process of running Windows 7 in safe mode, follow the following steps:
- Remove all optional external inputs like floppy disks, CDs, and DVDs from your computer.
- Restart your operating system.
- For a computer with a single operating system, as your computer begins to reboot, press and hold the F8 key. If your computer has multiple operating systems installed, navigate to the operating system you wish to boot in safe mode using the arrow keys, and then press and hold F8.
Note: It’s crucial to press the F8 key before the Windows logo shows up on the screen. If the logo does appear, you’ll have to restart your computer and try again. - Once you’re on the Advanced Boot Options screen, use the arrow keys to select the safe mode option that suits your needs, and press Enter.
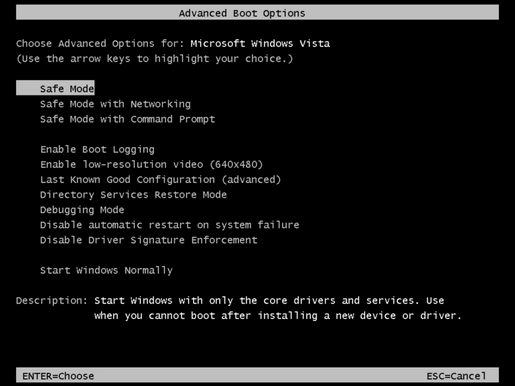
- Finally, sign in to your computer using the user account with administrative privileges to launch the windows in safe mode.
Launching Windows 10/11 in Safe Mode
To initiate the process of running the system in safe mode, follow the following set of steps:
- Click the Power button on the Windows login screen or the Start Menu.
- Keep the Shift key on your keyboard pressed and click on Restart.
- When prompted by Windows to select an option, opt for Troubleshoot.
- Choose Advanced Options.
- Next, choose Startup Settings.
- Click on Restart.
- Wait for your computer to reboot and bring up the Advanced Startup Settings screen.
- Select an option using your keyboard:
- Press 4 for Safe Mode
- Press 5 for Safe Mode with Networking (This choice lets you use the internet)
If you’re unable to reach the Advanced Startup Settings menu using the Shift + Restart method, you can use the following procedure:- Click on the Start Menu.
- Enter CMD. From the search results, launch Command Prompt.
- In the Command Prompt window, type “shutdown /r /o” and hit Enter.
Once Windows reboots and the Advanced Startup Settings menu is displayed, proceed with step 3 from the previous instructions as required.
If you have followed the above set of steps thoroughly, then by now, you can easily launch Windows in safe mode.
Disclaimer: The information outlined above for “How to Restart Your System in Safe Mode?” is applicable to all supported versions, including QuickBooks Desktop Pro, Premier, Accountant, and Enterprise. It is designed to work with operating systems such as Windows 7, 10, and 11, as well as macOS.
