Printing checks is an essential task for many businesses, and QuickBooks online makes the entire printing process easy and seamless. Whether you’re printing checks as part of your company payroll or to pay bills, knowing how to print checks is an important part of handling your day-to-day business operations.
QuickBooks Online simplifies this process with its built-in check printing features. By printing checks directly from this accounting software, you can complete the payment process faster and keep your financial records organized and updated at the same time. Plus, avoid manually entering your checks one by one, as QB Online categorizes your check register when you reconcile your accounts.
Things to do before Printing Checks in QuickBooks Online
Before you learn how to print checks in QuickBooks Online, it’s important to ensure your settings and checks are properly configured.
Here’s a checklist you need to remember:
- Always print a few sample checks on plain paper first to verify alignment.
- Ensure that your printer drivers are up-to-date when printing checks.
- Review the Print Preview before printing to ensure everything looks perfect. This will show you how the check will appear on the paper.
- Verify check details before printing (payee name, check amount, date, memo (if applicable).
- Disable any scaling settings in your printer to prevent misalignment.
- Confirm that you’ve selected the correct check style: Voucher for one check and two stubs per page and Standard for three checks on one page.
- Make sure your printer is set as the default printer in QuickBooks Online.
- The paper size must be compatible with your printer, and ensure they match the check stock you’re using.
- Check your printer has enough ink and paper for the print job, especially if you’re printing multiple checks.
- Verify that the alignment of text, check numbers, and payee information is accurate.
Important: If you don’t have any specialized check paper available, normal printer paper still works in a pinch. Most home and office printers are able to print checks, so you should be fine if your printer is set up to print letter-size (8.5”x11”) paper.
Configure Print Settings to Print Checks in QuickBooks Online
Whenever you create a check for your expenses, you can print your check directly in QuickBooks Online. Make sure your printer is set up for QuickBooks so your checks align and print out correctly.
Here’s how to do the print setup and adjust your printer settings:
Step 1: Install or Update Adobe Reader
If the sample print doesn’t line up with the blank check, you are recommended to use Adobe Acrobat for printing checks. Adobe Reader is required to print both Standard and Voucher checks.
Here’s how to download it and set it as your default PDF viewer:
- Click + New.
- Now, select Print Checks.
- Choose Print Setup.
- Press No, continue setup.
- Select the latest version of the Reader link. This takes you to Adobe’s page, where you can download the most recent version of Acrobat Reader.
- After installing Acrobat, go back to QuickBooks. Then select the How? link to set Adobe Reader as your browser’s default PDF viewer.
- Return to QuickBooks, choose View Preview, and print the sample. Then, hit the Print icon.
- Follow all the on-screen instructions to finish printing your sample check.
- Check the alignment of your sample against a blank check.
If the alignment looks good, then you’re ready to print on your regular checks.
Step 2: Fine-Tune the Check Alignment
If the check still doesn’t line up, follow these steps to fine-tune your check alignment:
- Click + New.
- Then, select Print Checks.
- Choose Print Setup.
- After this, press No and continue setup. Then, click No, and continue setup again. This opens up the check-in and alignment window, where you can adjust the margins to correct the alignment.
- Under the check image window, drag the grid so the numbers appear in the same place on your sample print. QuickBooks will automatically adjust the alignment.
Note: The numbers on the vertical and horizontal fields are adjustable and let QuickBooks know exactly where to print the check amount.
- Once adjusting the grid, click View Preview and print the sample. Then, select the Print option.
- Follow all the on-screen steps to finish printing your sample check.
Note: Check the alignment of your sample against a blank check.
- Repeat the grid alignment process and Print as many times as you need until your check is aligned appropriately.
- Press Finish setup.
If things are lined up properly, you’re all set. You’re ready to print on your regular blank checks.
Step 3: Configure Your Printer Dialog Box
You may need to adjust the scale on your print dialog box if the sample print is still off. When you select the print option in QuickBooks, your default print dialog box opens. Depending on your setup, this might be the print dialog from your browser, Adobe Acrobat, or your printer’s driver. The steps for adjusting the scale or page size vary for each printing experience. Below we’ve mentioned how to adjust the scale of your tool in Adobe Acrobat, Brother Printers, HP printers, and Canon printers.
Adjust Print Scale in Adobe Acrobat
Below are two ways to adjust print scale in Adobe Acrobat; automatically and manually
Automatically scale to fit Paper
Acrobat can size the pages of a PDF to fit the selected paper size.
- Click on the hamburger menu ☰ (Windows) or the File menu (macOS) > Print.
- Select one of the following options from the Page Scaling pop-up menu:
- Fit Scale small pages up and large pages down to fit the paper.
- Shrink oversized pages only large pages to fit the paper and print small pages as they are.
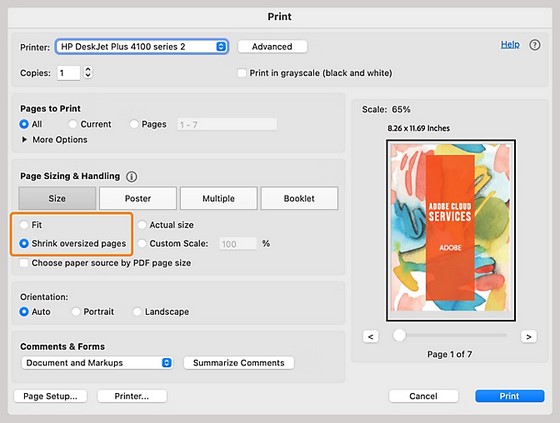
- Hit the Print icon.
Manually scale using percentages
You can magnify or reduce a PDF by an exact percentage.
- Click on the hamburger menu ☰ (Windows) or the File menu (macOS) > Print.
- Select Custom Scale from the Page Sizing & Handling menu.
- Enter the percentage you want to magnify or reduce the PDF.
- Hit the Print icon.
Adjust Print Scale in common Canon Printers
- Hit the print command under the file menu.
- Click on your printer model, and then opt for Preferences (or Properties).
- After this, choose Scaled from the Page Layout list on the Page Setup tab.
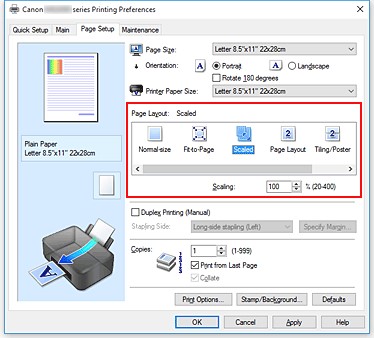
- Select the page size that is set with your application software using the Page Size.
- Choose a Printer Page Size to set the scale rate.
Note: If the printer paper size is smaller than the Page Size, the page image will be reduced. However, if the printer paper size is larger than the Page Size, the page image will be enlarged.
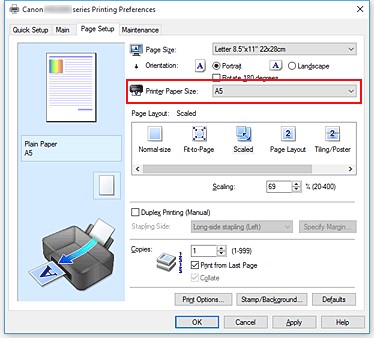
- Directly enter the value into the Scaling box.
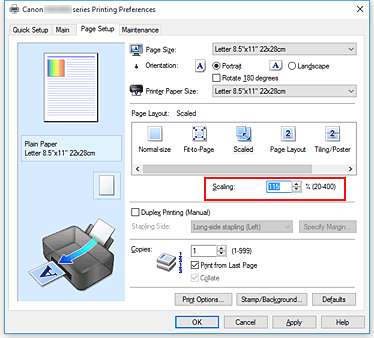
- Now, the current settings are displayed in the settings preview on the left side of the printer driver.
- Press the OK button to print the document with the specified scale.
Adjust Print Scale in common Brother Printers
- Open the Printers Folder.
- Hit right-click on the Brother printer driver and left-click on Printing Preferences.
- From here, You can change the following settings:
- Basic tab
- Advanced tab
- Print profiles tab
To adjust the default settings of the printer driver, click here.
Scale or Resize the printout in common HP Printers
To Find and change print settings, such as paper type and size, color or black and white, and print quality in HP Printers, click here.
Steps to Print Checks in QuickBooks Online
After creating a cheque to pay for expenses, you can print the cheque directly in QuickBooks Online. You can set up your print settings for either standard or voucher cheques. Here’s how to print checks you’ve already recorded in QuickBooks.
Step 1: Set up QuickBooks to Print Cheques
To get started, go through the print checks setup to get your printer and cheques lined up right. When the setup’s done, your settings are saved for future use.
Note: Before you start, load some blank paper into your printer for your test prints. This way, you won’t waste actual checks if you need to fix the check alignment.
If the check still doesn’t line up, Here’s How to Fix Check Alignment in QuickBooks Online:
- Click+ New.
- Now, select Print Checks.
- Choose Print Setup.
- After this, opt for your check type, Voucher or Standard.
- Hit View Preview and print sample. Then, click on Print.
- Follow all the on-screen steps to finish printing your sample check.
- Put the sample print under a blank check. Then, see if they line up correctly. If it lines up, you’re all set. You’re ready to print on your regular blank checks.
Step 2: Add Checks to the Print Queue
- Navigate to + New, then click on Check.
- Now, select who you want to address the check to from the Payee dropdown menu.
- From the Bank Account dropdown, choose the account you want the money to come from.
- After this, fill out the rest of the fields accordingly.
- Skip this step if you only want to record a check. But if you plan to print the check, you can choose to print it now or later.
Note: If you need to reuse a check number, uncheck the Print later checkbox. Once you save the check, make sure you’re aware the check number already exists.
- Print now – Click on Print check. If you select this option, QuickBooks will save the check and redirect you to the Print Checks page.
- Print later – Tickmark the Print later checkbox. This option adds the check to the print queue, where you can enter the check number and print all your checks at once.
- Press Save and close at the end.
Step 3: Print Checks from the Print Queue
Now, as your checks are in the queue, you can print them.
Note: If you need to change the type of check you’re printing (standard or voucher), open the print setup and change your check type.
- Click + New.
- Now, select Print Checks.
- Load your checks into the printer.
Tip: you can do a test print on plain paper first to check the alignment and save checks from being wasted.
- Choose the checking account you created the check from the drop-down menu.
- Under the Starting check no. field, type the checttk number of the first check in the printer.
- Tickmark the checkbox next to each check you want to print.
- Hit the Preview and print icon.
- If everything is OK, click Print.
- If your checks print correctly, press Done.
However, if your checks don’t print properly, select the Some Checks Need Reprinting option or the option to keep checks in the Print Checks list. You may need to open the print setup and adjust your alignment settings.
Print a Partial Page of Cheques
Standard checks come three to a page, so you might end up with a spare check or two. You can print leftover checks the same way as a regular check. You can get a reusable Intuit Forms Leader to avoid paper jams in your printer. This lets you attach your leftover checks to the form so you can run it through your printer as a full sheet.
Print Voucher Cheques without the Voucher Portion
Want to print cheques without the voucher? You’re just required to change your check type to Standard.
- Click + New.
- Now, select Print Cheques.
- Choose Print Setup.
- After this, click on Standard, then press Yes, I’m finished with setup.
- Hit the small arrow icon under On first page print and select 1 cheque.
- Select the check to print.
- Click on Preview and Print. If everything is correct, press the Print button.
What type of checks can be printed in QuickBooks online?
In QuickBooks Online, you can print two types of checks: standard checks and voucher checks.
- Standard Checks: These checks come in a format of three checks per page, making them ideal for bulk payments or frequent transactions. They’re seamlessly integrated with QuickBooks to help you track expenses, pay vendors, and generate invoices, centralizing your financial management in one place.
- Voucher Checks: These come with a detachable voucher that the recipient can keep for their records. Unlike standard checks, voucher checks only have one check per page but offer more documentation for both the payee and the payer. Voucher checks are available in three formats:
- Single Copy: One check with two stubs for detailed record-keeping.
- Duplicate Copy: One check with a copy and two stubs.
- Triplicate Copy: One check with two voucher copies (yellow and pink), providing extra non-negotiable copies for your records.
When setting up check printing, you can choose the check type you’re using, and QuickBooks will save your preference for future use.
How to print blank check in QuickBooks Online?
QuickBooks Online does not have an option specifically labeled Print Blank Checks. However, you can print checks that are partially filled in, and here’s the correct process for printing checks:
- Log into QuickBooks Online: Go to QuickBooks and sign in to your account.
- Go to the Banking Section:
- Click on the + New button in the left menu (not “Banking” at the top, as the original guide mentioned).
- Select Check under the “Vendors” section.
- Fill in Check Information: If you want to leave certain fields blank, enter only the required fields for printing.
- Print the Check:
- After filling out or leaving fields blank, click Print at the bottom of the check page.
- A pop-up window may ask for confirmation or settings adjustments.
- Follow On-Screen Prompts: Proceed to the print preview, select your desired printer settings, and hit Print.
This method allows you to print checks with flexibility, but for fully blank checks, consider using pre-printed check paper, as QuickBooks Online isn’t designed for entirely blank check printing.
How to Pay Bills and Print Checks in QuickBooks Online?
Paying bills and printing checks in QuickBooks Online is simple and can help you keep track of your expenses efficiently.
Here’s a quick guide to make the process easy for you:
- Log in to QuickBooks Online account.
- On the left-hand side of the dashboard, click on the “Reports” tab.
- Use the search bar at the top to find the report by typing “Bill and Applied Payments.”
- Click on the report from the search results, then set the specific date range or period you want to review.
- The report will display the bills that have been paid and the amounts. Double-check to make sure everything is correct.
- Print Checks: Once you’re ready to print, click on the printer icon located near the export icon on the report page.
how to print batch checks in QuickBooks online?
Printing multiple/batch checks in QuickBooks Online is easy when you follow these steps:
- When entering your transactions, check the “Print Later” box to queue them for batch printing.
- Go back to your check transactions when you’re ready to print them.
- Click on the “Print check” tab.
- Select the checks you want to print and enter the starting check number in the “Starting check no.” field.
- You can review the printer setup or click the “Preview and print” button to proceed with printing your batch checks.
How to print a Payroll check in QuickBooks Online?
To print a payroll check in QuickBooks Online, follow these simple steps:
- Go to the Left Menu and Select Workers, then click on Employees.
- Under the Run payroll section, choose Paycheck List.
- Choose the paychecks you want to print. You can adjust the date range if needed.
- Click on Print. A PDF version will open—simply click the printer icon and hit Print.
How to print check register in QuickBooks online?
Printing a check register for a specific period in QuickBooks Online (QBO) is easy.
Here’s how to do it:
- From the left-hand menu, click on Accounting.
- In the Chart of Accounts, select your bank account.
- Then, Click View Register to open the check register for that account.
- Use the funnel icon to choose a specific date range for the period you want to print, then click Apply.
- After applying the date range, click the print icon at the top to print your check register.
Errors that occur when printing checks in QuickBooks Online
There are a variety of reasons why different errors take place when printing checks in QuickBooks Online, such as issues with printer setup, browser settings, or incorrect printer alignment.
Let’s discuss all of them:
Incorrect Printer Alignment
Problem: The printed checks don’t align with the preprinted sections like payee name, amount, or date fields.
If your checks are printing misaligned, such as the signature line (if pre-printed) not printing in the right place, you may need to do several test prints to find the correct setting. No two printers are exactly the same, so settings that work with one printer may not work with yours.
Solution: Check your print window:
- Does not have “Fit to page” checked, as this option resizes your printed checks.
- Has the print scale been set at 100%?
- Is set to portrait mode and not landscape mode.
- Has letter (8.5”x11”) size paper selected.
Poor Ink Quality
Problem: You may notice streaky or patchy printing on your checks. If this happens, it’s almost certainly a problem with the printer itself.
Solution: Make sure your printer’s:
- The software version is up to date. You may need to download a patch or update.
- Rollers don’t have ink on them. If so, you will need to clean them.
- Ensure the print speed is not set too fast. Some printer-type settings have paper move through the printer more slowly.
Plus, if glossy or extra-thick stock paper is chosen for your checks, you may have to deal with several print-related issues. Your printer may not be designed to print on this type of paper, which causes streaky printing and/or alignment issues.
Blank or Missing Information on Printed Checks
Problem: Information such as payee name, amounts, or date, are blank or partially missing on the printed check.
Solution:
- Clear your browser cache or switch to a different browser.
- Configure your print settings to print in the correct format (e.g., turn the Fit to Page off and set the paper size correctly).
- Check for any print scaling options and ensure all fields are filled properly.
Issues with the Printer Settings
Problem: The printer uses the wrong paper size or jams when printing checks:
Solution:
- Double-check the paper size settings in both QuickBooks Online and your printer for the right paper size and check type (e.g., standard or voucher checks).
- Verify that the printer’s paper tray is set for the correct check stock size.
Low-Quality or Blurry Printing
Problem: The text on the printed check appears distorted, blurry, or unclear.
Solution:
- Check the printer’s resolution settings in the print dialog box are set correctly.
- Increasing the print quality to high resolution may help.
- Ensure that the printer ink or toner is not running low.
Error Message: ‘Unable to Print’
Problem: QuickBooks Online generates an error message when trying to print a check.
Solution:
- Check for any browser updates or QuickBooks Online system updates.
- Ensure your printer drivers are up to date.
- Clear the browser cache or switch to another browser (Chrome, Firefox, Edge, Safari) to see if the issue persists.
Check Stock Formatting Errors
Problem: Printed checks do not match the format of your check stock (e.g., using voucher checks but printing in standard format).
Solution: Make sure you’ve selected the correct voucher style or standard format based on the checks you’re using.
Preview Doesn’t Match Printed Check
Problem: The print preview in QBO looks correct, but the physical printed check is misaligned or incorrect.
Solution: Adjust the scaling settings in the print dialog and disable any scaling options that adjust the size of the document.
Bottom Line!
Checks can be used to make bill payments, as gifts, or to transfer sums between two people or entities. They are generally seen as a more secure way of transferring money than cash, especially with large sums. Printing checks in QuickBooks Online is important to get quick, accurate and updated financial reports. But you need to ensure that your printer settings need to be configured properly to avoid alignment and printing errors.
FAQs:
How to print paychecks in QuickBooks Online?
- Go to the Payroll section and click on Employees.
- Select Paycheck list under the Run payroll option.
- Find the paycheck you want to print. Use the Filter option to adjust the date range or employee list if needed.
- In the Action column, click Print.
- A preview of the paycheck or pay stub will appear. Click the printer icon to print.
How do I find printed checks in QuickBooks Online?
To find printed checks in QuickBooks Online, follow these steps to run and customize the Check Detail report:
- Go to the Reports section in the left-hand menu.
- In the search bar, type Check Detail and select it.
- Click Customize in the upper-right corner.
- Under the Filter section, find Check Printed, then choose the Printed option from the dropdown.
- Click Run report to view the printed checks.
This will display a list of all checks that have been printed.
How to reprint checks in quickBooks online?
Before starting, it’s important to create a backup copy of your company file to ensure you have the original data in case anything goes wrong.
Once you’re ready, follow these simple steps to reprint a check:
- Go to the Reports menu on the left-hand side of your QuickBooks dashboard.
- From the list of available report categories, select the Banking section.
- In the Banking section, choose Check Detail. This will display a list of all the checks you’ve created.
- Scroll through the list to find the check you want to reprint.
- Double-click on the check to open its details.
- If needed, modify the check details before printing.
- Click on the Print icon.
- Enter the desired number in the Printed Check Number field.
- Hit the Print button to reprint the check.
How to Reprint Paychecks in QuickBooks Online?
Here’s how to print paychecks or pay stubs in QuickBooks Online:
- From the left menu, select Payroll, then click on Employees.
- Under the Run payroll section, select Paycheck List.
- Choose the paycheck you want to reprint. You can also use the Filter option to adjust the date range or select a specific employee.
- In the Action column, click Print.
- A preview of the paycheck or pay stub will appear. Click the printer icon to print it.
Disclaimer: The information outlined above for “How to Print Checks in QuickBooks Online?” is applicable to all supported versions, including QuickBooks Desktop Pro, Premier, Accountant, and Enterprise. It is designed to work with operating systems such as Windows 7, 10, and 11, as well as macOS.
