A full malware scan is an important mechanism for identifying and eliminating threats to your computer and making it work as effectively as possible.
Windows PC Malware may sometimes show symptoms such as BSODs, DLL file crashes, sudden freezing, unusual hard disk usage, unknown pop-ups, and other severe system errors.
Having a professional antivirus that performs frequent, deep scanning contributes to protection against viruses, spies, ransom viruses, and other malicious programs.
How to Conduct a Full Malware Scan on Your System
Malware can affect your system in many ways, including crashing, freezing, slowing down, causing the dreaded blue screen of death, suddenly increasing the activity on your hard drive, and even popping up advertisements. Here is a brief that covers how to perform various scans with Windows tools and the Microsoft Safety Scanner.
When you search for “Windows Defender” in the Start menu, it will lead you to Windows Security. Interestingly, Microsoft still commonly refers to its antivirus scanning as Windows Defender. It provides real-time and always-on antivirus protection against malware.
Ways to access Windows Security:
- Start Menu Search: Type Windows Security directly into the Start menu search.
- Via Settings Option: Go to Settings > Privacy & Security > Windows Security. Here, you will find an overview of your system’s security status. Click the Open Windows Security button for full access to the app.
Note: Windows Security was also known as Windows Defender Security Center.
You can scan for malware using 3 types of scans depending on the severity of the threat. The three scans are:
- Manual Scan: A manual scan allows you to target specific files and folders of your choice.
- Quick Scan: A quick scan checks key areas where malware often lurks during system startup, such as registry keys and known Windows startup folders.
- Advanced Scan: Advanced scan begins with a quick scan and then proceeds to sequentially scan all mounted fixed disks and removable/network drives (if configured).
Step 1: Running a Manual Malware Scan with Windows Defender
If you suspect a specific file or folder is infected, follow these steps to scan it manually:
- Locate the file or folder in File Explorer.
- Right-click on it and select Scan with Microsoft Defender.
- If any malware is detected, it is recommended to run a quick scan to ensure no other threats remain.
Step 2: Running a Quick or Full Scan with Windows Defender
To perform a thorough virus and malware scan on Windows 10 or 11:
Open Windows Security:
- Click the Start button on the taskbar.
- Type Windows Security in the search bar and open the app.
Initiate the Virus Scan:
- Select Virus & Threat Protection in the app.
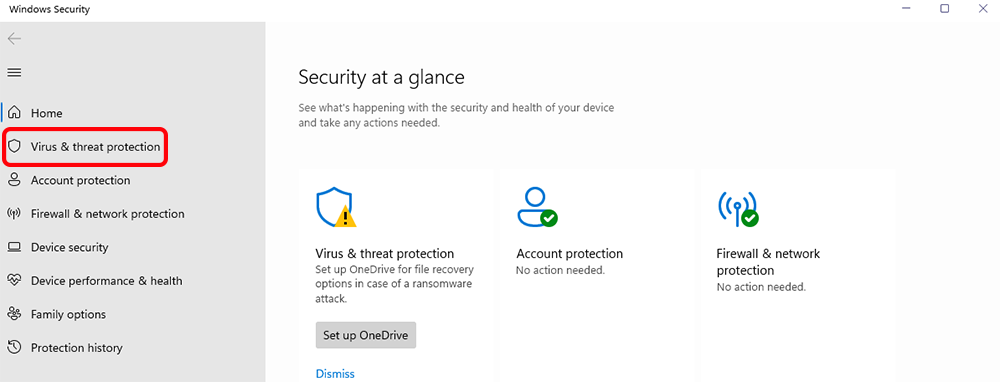
- Under the Current Threats section, click Scan options (or simply Scan in older versions).
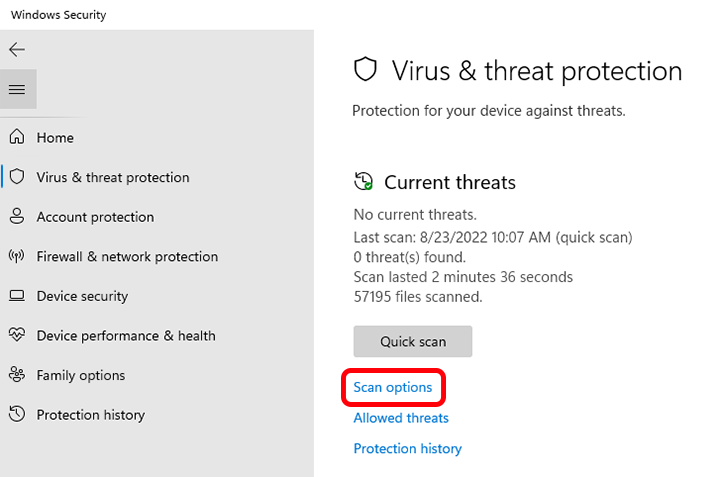
Choose a Scan Type:
- Quick Scan: Scans areas of your system where threats are most commonly found.
- Full Scan: Scans your entire system, including all files and running programs.
Start the Scan:
- Select your preferred scan type and click Scan Now.
- Windows Defender will detect and remove threats automatically.
Step 3: Running an Advanced Scan with Windows Defender
For more specialized scans, follow these steps:
- Access Advanced Scan Options:
- In Windows Security, click on Virus & Threat Protection.
- In Current Threats, right-click and choose scan options.
- Choose a Scan Type:
- Full Scan: It scans all the files and programs on your device.
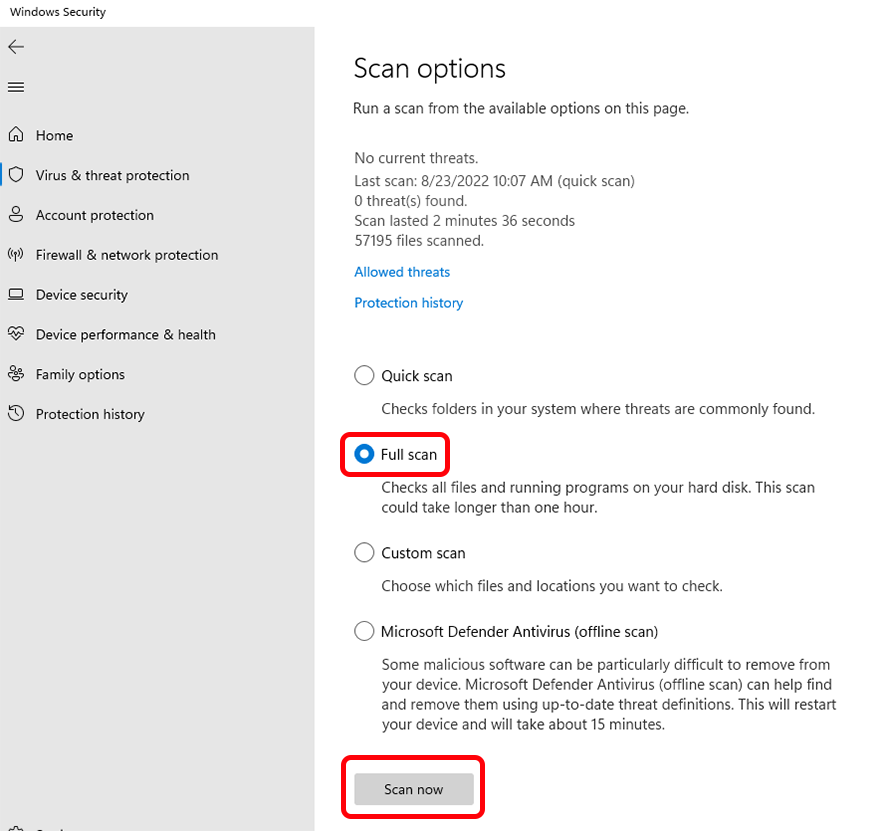
- Custom Scan: Scans for individual documents or directories.
- Microsoft Defender Offline Scan: This program runs a deep scan before the Windows operating system starts, which is useful for finding advanced malware.
- Start the Scan:
- Select the desired scan type and click Scan Now.
- Wait for the scan to complete. Any threats found will be automatically addressed.
Step 4: Running Malware Scans with Microsoft Safety Scanner
Microsoft Safety Scanner is a stand-alone application that can detect and remove malware that is not detected by normal scans.
Key Points to Consider:
- Though a common find in modern vehicles, it operates only when activated by the driver.
- It is good for 10 days after download; for current definitions, download a new copy.
- Furthermore, that is not on the Start menu or desktop—they provide us with a portable executable.
- Sophos is integrated and works with standard antivirus applications.
Steps to Use Microsoft Safety Scanner:
Step 1: Visit the official Microsoft Safety Scanner website and download the tool.
Step 2: Open the downloaded file and select the type of scan:
- Quick Scan: Scans common areas for malware.
- Full Scan: Thoroughly inspects the entire system.
- Customized Scan: Scans specific files or folders.
Step 3: Once the scan is complete, review the results on your screen.
Step 4: For detailed results, check the log file located at %SYSTEMROOT%\debug\msert.log.
Disclaimer: The information outlined above for “How to Conducting Full Malware Scan in Your System?” is applicable to all supported versions, including QuickBooks Desktop Pro, Premier, Accountant, and Enterprise. It is designed to work with operating systems such as Windows 7, 10, and 11, as well as macOS.
