Adding QuickBooks/Intuit (intuit.com) as a trusted site in your browser will prevent the browser from potentially blocking any form of content or action from Intuit.
QuickBooks accounting software is developed, managed, and owned by Intuit. You can find the QuickBooks website under the domain name www.quickbooks.intuit.com.
Note: You will want to add the ”intuit.com” website to the trusted site list of the website in your browser instead of “.quickbooks.intuit.com”. It will make sure that you face no problems or errors because of any form of content or action being blocked by the browser.
Step-by-Step Method of Adding QuickBooks Intuit as a Trusted Site
Safari (for Apple/Mac Devices)
By following the below steps you can add Intuit as a trusted site in the Safari browser:
Step 1: Launch the Safari browser
- Open the Safari browser on your Mac.
Step 2: Navigate to Intuit
- In the address bar, type intuit.com and press Enter. Wait for the website to load fully.
Step 3: Add Bookmark
- Click on the Bookmarks menu located in the top menu bar.
- Select Add Bookmark from the dropdown options.
Step 4: Select Bookmark Location
- A drop-down menu will appear under “Add this page to:”.
- Choose the Top Sites option to ensure easy access in the future.
Step 5: Save Changes
- Click on the Add button to save your changes.
You have now successfully added QuickBooks (Intuit) as a trusted site in Safari.
Google Chrome (for Windows Devices)
By following the below steps, you can add Intuit as a trusted site in the Google Chrome browser:
Step 1: Launch Google Chrome
- Open the Google Chrome browser on your computer.
Step 2: Access Settings
- Click on the Customize and Control Google Chrome icon (three vertical dots) located at the top-right corner of the browser.
- From the dropdown menu, select Settings.
Step 3: Navigate to Privacy and Security
- In the left sidebar, click on Privacy and Security.
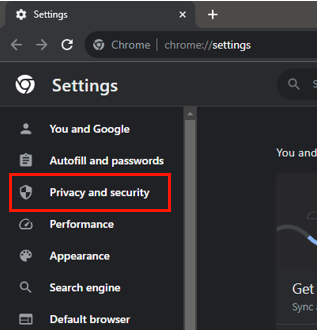
Step 4: Open Site Settings
- Under the Privacy and security section, click on Site settings.
Step 5: Manage Cookies and Site Data
- Scroll down and select Cookies and site data.
Step 6: Add a Site to Allow Cookies
- In the section labeled Allow, click on the Add button.
- A dialog box will appear where you can enter the website URL.
Step 7: Enter the Website URL
- Type intuit.com into the dialog box.
- Click on Add to save your changes.
You have now successfully added QuickBooks (Intuit) as a trusted site in Google Chrome.
Microsoft Edge (for Windows Device)
By following the below steps, you can add Intuit as a trusted site in the Microsoft Edge browser:
Step 1: Open Control Panel
Search for “Control Panel” in the Windows search bar and open it.
Step 2: Access Internet Options
In the Control Panel, locate and click on Internet Options.
Step 3:Navigate to the Security Tab
In the Internet Properties window, click on the Security tab.
Step 4: Select Trusted Sites
Click on the Trusted Sites icon, then click the Sites button.
Step 5: Add Intuit Website
In the dialog box that appears, type intuit.com into the field labeled “Add this website to the zone.”
Step 6: Save Changes
Click the Add button to include the site, then click OK to save your changes.
Step 7: Finalize Settings
Click OK again in the Internet Properties window to complete the process.
You have now successfully added Intuit as a trusted site in the Microsoft Edge browser.
Takeaway
By adding QuickBooks (Intuit) as a trusted website in your browser, you will ensure a smoother and more secure experience with QuickBooks. With the step-by-step information above, you can now easily add QB (intuit.com) to your list of trusted websites.
Also, it’s recommended to always use a compatible and updated version of the browser for a secure and seamless experience with QuickBooks.
Disclaimer: The information outlined above for “How to Add QuickBooks Intuit As a Trusted Site in Your Browser Firewall Settings?” is applicable to all supported versions, including QuickBooks Desktop Pro, Premier, Accountant, and Enterprise. It is designed to work with operating systems such as Windows 7, 10, and 11, as well as macOS.
