Introduction
A cash advance paid to an employee is usually a short-term loan by a company to an employee. In other words, the company is the lender and the employee is the borrower. It is recorded as a current asset in a company’s balance sheet.
The cash advance needs to be reported as a reduction in the company’s Cash account and an increase in an asset account such as Advance to Employees or Other Receivables: Advances. (If the amount is expected to be repaid within one year, this account will be reported as a current asset.)
If the cash advance is repaid through payroll withholdings, the routine payroll entry will record the amount withheld as a credit to Advance to Employees. This in turn results in a smaller amount being credited to Net Payroll Payable.
List of Possible Asset Accounts
There may not be a separate account in which to store advances especially if employee advances are infrequent; possible asset accounts in which to save this information are:
- Employee Advances (for high-volume situations)
- Employee Loans (helpful if the company intends to charge interest on funds advanced to employees)
- Other Assets (probably sufficient for smaller companies that record few assets other than trade receivables and fixed assets)
- Other Receivables(useful if you’re tracking a number of different types of assets and want to segregate receivables in one account).
Example of Advance to an Employee
Let’s assume that a valuable employee’s car requires an emergency repair of $800. The employee is unable to pay for the repair and has no other mode for getting to work. The company agrees to lend the employee $800 and to withhold $100 per week from the employee’s weekly payroll checks until the $800 is repaid.
The company will debit the current asset Advance to Employees for $800 and will credit Cash for $800. The weekly payroll processing will result in a credit of $100 to Advance to Employees (thereby reducing by $100 the amount credited to Net Payroll Payable).
Steps to Set up Accounts for Employee Advances
- Creating an Employee Advances Account
- Press New under the Chart of Accounts
- Select Current Assets from the Account Type drop-down menu.
- In the Detail Type drop-down, choose Employee Cash Advances.
- Enter Staff loan (or Employee Advances) – (Employee Name) for the account name.
- Write down the amount in the Balance field and select the as of date, if the corresponding employee has outstanding amount for his advances.
- Hit the Save and Close tabs.
- Configuring Payroll Items for Advances and Repayments
Below are the steps on how to pay an advance to your employees in QuickBooks Online Payroll and QuickBooks Desktop Payroll. If you need to loan your employees money in a pinch, you can give them an advance.
Pay your employee an advance
QuickBooks Online Payroll
The best option to give your employee an advance is to handwrite them a check. Or, you can use a money app like Venmo or Zelle.
QuickBooks Desktop Payroll
Method 1: Write and Print a Check
If you select to write and print a check, make sure to choose the account where the advance payroll item is tracked. Then, the amount will be deducted from the account used to provide the advance once you create a repayment paycheck.
Write a Check
Regular Checks
In QuickBooks Desktop, you use regular checks to pay for a fixed asset, inventory and non-inventory part, service, other charges, and any expense you track. You can also use this form to put money into a petty cash account or pay credit card dues. To write checks, navigate to the Banking menu and then select Write Checks.
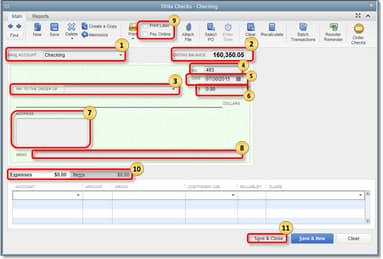
- Bank Account: Account where the money will be taken from.
- Ending Balance: Balance of the given bank account as of the date of writing the checks.
- Pay to the Order of: Should be the Payee Name or whoever the check was issued for.
- No.: In QuickBooks, the number is assigned depending on the check number preference you set.
- Date: Use the date when you issue the check.
- Amount: Check amount in numbers. Below the Pay to the order field will automatically show the Dollar amount in words.
- Address: The payee address is automatically populated from the payee name setup.
- Memo: This field can be left blank but mostly, it is used as an unofficial note for additional details like the account information, the period, and what the payment is for.
- Print Later or Pay Online: Put a checkmark in the Print Later checkbox if you need to print the check at a later time or the Pay Online checkbox if you will process an online payment.
- Expenses or Items Tab
- Use the Expense tab to enter shipping charges, liability (in cases of payments for liabilities/loans), and other expenses not associated with any item in QuickBooks.
- Use the Item tab to choose the appropriate item on the drop-down list.
- Select Save & Close.
Other Check Forms
- Bill Payment Check: Generated when you select the Pay Bills option in QuickBooks Desktop.
- Sales Tax Checks: Checks created to pay your sales tax liabilities.
- Paycheck: Checks issued to an employee in payment of salary or wages.
- Payroll Liability Checks: Checks created to pay or remit payroll taxes you withheld from employees or whatever your company owes as a result of your payroll. These include 401(k) contributions, Health Insurance contributions, Union dues, and Garnishment for child support.
Print Checks
- From the Write Checks window, Click on the Print icon from the Write Checks window and then select the following:
- Cheque: To print a single check. When you select this option, you will be prompted to type a Printed Check Number.
- Batch: To print multiple checks you marked for Print Later. You will be redirected to the Select Checks to Print window once you choose this option. Tickmark on the check(s) you want to print and then press OK.
- Under the Print Checks window:
- Select the Printer name and Printer type.
- On the Check Style section, choose if you want to print the check as Voucher, Standard, or Wallet.
- If your pre-printed checks already have your company name and address on it, uncheck the checkbox Print company name and address.
- Check and make sure all other settings are correct.
- Hit the Print tab.
You can get secure checks guaranteed to be compatible with QuickBooks at Intuit Market.
Important: Currently, QuickBooks doesn’t have the functionality to print Magnetic Ink Character Resolution (MICR) fonts on checks. You can check the Intuit Marketplace for a third party software package designed to print MICR font.
Method 2: Pay through Payroll
Step 1: Set up an advance payroll item
- Hit the Lists menu and then select Payroll Item List.
- Navigate to the Payroll Item dropdown menu and then click New.
- Choose Custom Setup, then press Next.
- Select Addition and then click Next.
- Type the name of the item, such as Employee advance.
- Opt for the expense account where you want to track the item. Then, click Next.
- Set the tax tracking type to None and hit the Next tab.
- Click Next twice. You don’t need to do anything on the next two windows.
- Go for net pay in theGross vs. net window. Then, press Next.
- Leave Default rate and limit fields blank. You can add the amount when you create your employee’s paycheck.
- Press Finish.
Note: Once you create a paycheck, the advance item and the amount must be added under the Other Payroll Items section.
Step 2: Run your payroll with the advance
Run your scheduled payroll with the advance payment or create an advance payment-only paycheck. Then, input the amount for the advance as you run payroll.
For QuickBooks Online Payroll
Create and send a scheduled payroll
- Move to Payroll and then choose Employees.
- Choose Run Payroll.
- If applicable, select your desired payroll schedule, then press Continue.
- Click or review the Pay period and Pay date.
- Select the employees you’d like to pay.
- Hit the column, or select Actions ⋮, then Edit paycheck to type your pay details. You can enter hours, compensation, memos, or any other necessary paycheck info. If you use QuickBooks Time select Review Approved Time.
- Click on Preview payroll.
- Choose or review the QuickBooks Bank account to track your payroll.
- Hit Preview payroll details or Submit payroll.
- Press Close.
For QuickBooks Desktop Payroll
- Click on Employees and Pay Employees, then choose from the check types Scheduled Payroll, Unscheduled Payroll or Termination Check.
- Skip to step 3 if you need to run an unscheduled payroll.
- Select the appropriate schedule, and then hit the Start Scheduled Payroll icon.
- Check the Pay Period Ends date, Check Date, and QuickBooks Bank Account.
- Opt for the employees you want to pay.
- You can type hours using the grid, or if you are using timesheets, you’ll see all their hours for this pay period already entered. To see everyone’s paycheck details, choose to Open Paycheck Detail.
- Press Save & Next to go to the next employee, or hit Save & Close to go back to the Enter Payroll Information window.
- Press Continue.
- Review the Check/Direct Deposit printing options.
- Verify the amounts for each employee, and then select Create Paychecks.
- Print paychecks and print pay stubs now or later if desired.
Note: Send your payroll information and direct deposit paychecks to Intuit if you have QuickBooks Desktop Payroll Assisted or direct deposit paychecks.
Set Up a Cash Advance Repayment Deduction
You can pay your employee in advance by running an unscheduled payroll. Then, set up and assign a cash advance repayment deduction for your employee.
Here’s how to do it:
- Head to the Payroll menu,
- Select Employees, then click Run payroll.
- Find the employee you want to pay, and then choose Create another check.
- Type employee compensation, including any salary adjustments, vacation or sick hours, and other pay types.
- Review the pay period and check date.
- Choose to Preview Payroll, and then select Submit payroll.
- Press Finish payroll.
Issuing an Employee Advance
- Recording the Advance as a Journal Entry
Record the Advance Payment Received from Customer
If you receive an advance payment from a customer, you can easily record this in QuickBooks Online using the Receive Payment feature. The followings are some easy steps to follow:
- Make sure you have the customer listed on QuickBooks Online. If you have already listed the customer on QuickBooks Online, then you can skip this step and continue to step 3. However, if not, navigate to Sales and then choose Customers.
- Create a new customer by entering all the information, then press Save.
- Click + New.
- Select Receive Payment.
- Generate a receive payment by selecting a customer using the dropdown arrow.
- In the Account column, choose the invoice, then type the amount of payment received.
- Press Save and New.
Record the Advance Payment to Vendor
Using the Expense feature, you can record the advance payment for your vendor and set it as an Accounts Payable.
Here’s how:
- Click +New button.
- Select the Expense option.
- Choose a Payee and Payment account.
- Go to the Category details section.
- Opt for Accounts Payable (A/P) in the Category column.
- It shows that it’s an advance payment under the Description column.
- Type the amount in the Amount column.
- Once done, press the Save and Close tabs.
Recording Employee Advance Repayments
- Setting Up Payroll Deductions for Repayments
Did you loan your employee some money to tide them over until payday? You can set up a deduction item on their paycheck to get the money back. First, choose your product below.
For QuickBooks Online Payroll
- Head to Payroll and then choose Employees.
- Select your employee.
- Press Start or Edit under Deductions & contributions.
- Click + Add deduction/contribution.
- From the dropdown menu, choose the following:
- Deduction/contribution type: Other taxable deductions
- Type: Cash Advance Repayment
- Description: Add a deduction name, such as Cash Advance Repayment.
- Choose a Flat amount.
- Type the amount to deduct from your employee’s paycheck.
- If you need to collect the advance over more than one paycheck, enter the total amount owed under the Annual maximum field.
- Once finished, click Save.
Note: Don’t forget to remove the amount from the item so it doesn’t keep collecting when your employee is done paying back the advance.
For QuickBooks Desktop Payroll
- Navigate to Employees, then choose the Employee Center.
- Click twice on your employee.
- Select Payroll Info.
- From Additions, Deductions, and Company Contributions, choose inside the Item name column.
- Hit the Add new icon.
- Choose Deduction, then press Next.
- Enter a name, such as Cash advance repayment.
- Press Next until you get to Gross vs. Net.
- Select net pay. Then, click Next.
- If you need to collect the advance over more than one paycheck, enter the amount to deduct per paycheck in the first field. Write down the total amount of the advance in the second field. Otherwise, leave these fields blank. You can add the one-time amount to the item on your employee’s paycheck.
- Hit the Finish tab and then press OK.
Record a Loan Repayment in QuickBooks
If you don’t have a liability account set up in your account yet, you’re recommended to create it first. This way, you can track your loan repayment transactions accordingly.
Here’s how:
- Hit the Accounting tab on the left side panel and then select a Chart of Accounts.
- Press the New button.
- From the Account Type drop-down, choose either Long Term Liabilities or Current Liabilities (pay off by the end of the current fiscal year).
- Select Loan Payable under the Detail Type field.
- Enter a unique name in the box.
- Press Save and Close.
After this, create a Journal Entry to record the money you got from the loan.
Let’s see how:
- Navigate to the +New and then choose Journal entry.
- Select the liability account you just created from the Account drop-down and then enter the loan amount in the Credits column.
- Choose the appropriate bank account from the box and then type the amount under the Debit field.
- Hit the Save and Close tabs.
Once done, you may now record the repayment by creating a check.
For this, do the following:
- Click + New and select Check.
- Under the Category drop-down menu, select the liability account you previously created.
- Type the payment amount in the field.
- Select the expense account for the interest from the Category drop-down and then enter the amount.
- You can add another line if you wish to record any additional fees.
- Press the Save and Close buttons.
Adjusting and Reconciling Advances
Adjusting and reconciling employee advances in QuickBooks requires a systematic approach to ensure accurate tracking of advances and repayments. Here’s what to do for adjusting and reconciling advances:
- Handling Partial Repayments
For Partial Repayments, do the following:
- Record the amount received
- Keep the remaining balance tracked
- Update Payroll deduction schedule to reflect the remaining balance.
- Managing Unpaid Advances
Managing unpaid advances is essential for maintaining:
- Accurate Financial Records
- Cash Flow Management
- Legal and Policy Compliance.
- Reconciling the Employee Advances Account
Reconciliation ensures the balance in the Employee Advances account matches actual advances and repayments.
- Create subaccounts under Employee Advances for each employee to track individual balances.
- Set up recurring payroll deductions for advances to ensure timely repayments.
- Reconcile the Employee Advances account monthly to catch discrepancies early.
Reporting and Monitoring Employee Advances
- Generating Reports to Track Advances and Repayments
You can pull up the Transaction Detail by Account report to see all the amounts on the account that holds the retainers. This also shows the list of customers who make up some balances.
- HIt the Reports tab.
- Choose on Accountant & Taxes.
- Select Transaction Detail by Account.
- Enter the date range of the details that you wanted to see.
- Click on Customize Report.
- Refer to the Filters tab.
- In the Account section, choose the account that holds the retainers.
- Press the OK button.
- Ensuring Compliance with Accounting Standards
To ensure compliance with accounting standards, you need to accurately record transactions, maintain clear documentation, and align your practices with applicable standards like GAAP, IFRS, or local regulations.
Below are some pointers you need to focus on:
- Use reports like Transaction Detail by Account to monitor advance balances.
- Match advances and repayments with payroll or bank records.
- Create an Employee Advances account under Other Current Assets.
- Set up automatic payroll deductions for repayment in QuickBooks.
- Record write-offs as Bad Debt Expense in the income statement.
- Make sure advances are reported as Current Assets on the balance sheet.
Best Practices and Considerations
Here are some best practices to ensure compliance, proper tracking, and efficient financial management.
- Create a Clear Policy: Establish clear policies for advances, repayment timelines, and handling unpaid balances.
- Maintain Separate Records: Use a dedicated Employee Advances account for tracking, avoiding confusion with payroll or other expenses.
- Regularly Review and Update Advance Records: Review advances monthly to address discrepancies early. It helps to maintain accurate financial data, ensure legal compliance, and track outstanding balances.
- Communicate with Employees: Send reminders for outstanding balances and ensure transparency in repayment schedules. It helps employees about overdue repayments or missed deductions.
- Use Clear Descriptions in Journal Entries: Always add a description or memo for each journal entry. This practice ensures an accurate audit trail and simplifies reconciliation.
- Reconcile the Employee Advances Account: Reconcile the Employee Advances account monthly against supporting documents (e.g., payroll records, repayment agreements).
Bottom Line!
Now you know how to track a non-payroll related employee cash advance in QuickBooks. When it comes to managing employee advances through QuickBooks, journal entries require careful attention to detail, accurate record-keeping, and adherence to company policies and accounting standards.
With proper accounts set up, accurate advances and repayments records, and regular balances reconciliation, businesses can track their financial statements and know how it’s going on. Clear communication with employees about their advance balances and repayment terms promotes transparency and accountability. Such practices help to streamline the process, reduce errors, and maintain a smooth workflow, contributing to the efficient employee advances management within QuickBooks.
