Have you mistakenly entered the wrong bank statement date in QB and now need guidance on how to undo a reconciliation in QuickBooks Online? Don’t worry, stay connected with this blog to find the step-by-step instructions to resolve this problem.
What is “Undo a Reconciliation” in QuickBooks?
Undo Reconciliation in QuickBooks is an exclusive feature for users who need to correct errors or remove unwanted transactions from their reconciled accounts. If your QuickBooks balance doesn’t match your bank statement, you can use the Undo Reconciliation feature to fix it.
With additional features and functionalities, QuickBooks has become one of the most preferred accounting software, making all accounting tasks easier and more manageable. Undo Reconciliation in QuickBooks is an exclusive feature for users who need to correct errors or remove unwanted transactions from their reconciled accounts. If your QuickBooks balance doesn’t match your bank statement, you can use the Undo Reconciliation feature to fix it
QuickBooks allows users to reconcile accounts with just a few easy clicks and saves a lot of time to do it manually. However, when the balance sheet in QuickBooks doesn’t match the bank statement, it becomes necessary to un-reconciled and remove a particular transaction from a completed reconciliation. This usually happens when you add a transaction to Reconciliation by default.
In this write-up, we have explained all the possible steps that can be performed to delete or undo a bank reconciliation in QuickBooks online, so keep trying them out until you reach the solution.
Pointers to Be Considered Before Undoing a Reconciliation in QuickBooks Online!
There are a few things that you need to keep in mind while undoing the bank Reconciliation in QuickBooks; let’s take a look at all of them:
- Ensure you have created a backup of your data file, whenever you delete or undo Reconciliation in QuickBooks.
- Avoid manually changing the Reconcile status of the transactions to prevent further errors.
- You have to remove adjustment entries if you have generated any.
- If you want to detect discrepancies in the account before going for QuickBooks Undo Reconciliation, manually fixing the cause may help you end the need to un-reconcile the accounts.
What are the Major Benefits of Undoing a Reconciliation in QuickBooks?
Reconciliation is a crucial aspect of ensuring that the accounts are accurate. There are several advantages you can avail of while doing bank Reconciliation in QuickBooks.
All are listed as follows:
- Reconciliation lets you search for errors in accounting and perform bookkeeping activities impeccably. You will be able to keep the bookkeeping similar to what is recorded at the bank if you reconcile accounts on a monthly basis.
- It prepares you for any further activity.
- To understand Reconciliation better, let’s take an example; just imagine you pay a check to any vendor, and they continue to delay the payment again and again; then, at this point, it may be possible that you might forget to deduct it from the account.
- Using Reconciliation, you can keep track of all the transactions you have done.
- With the help of Reconciliation, you can also keep the business deposits correct. It is found that Deposit errors are pretty much common and can have a bad effect on the business. But it helps you detect any such errors and try to correct them before they even create problems for you.
Step-by-Step Guide to Delete or Undo a Reconciliation in QuickBooks Online!
Note: The process of undoing Reconciliation may differ in both QuickBooks Desktop or Online versions.
When you try reconciling an account, you compare each transaction with the transactions entered into QuickBooks. If everything matches, you will know your accounts are balanced and accurate.
However, if you have reconciled a transaction by mistake, it is essential to individual transactions from the Reconciliation. Always keep in mind that even small changes can unbalance your accounts. Hence, you need to be extra careful when reconciling your accounts.
To undo a reconciliation in QuickBooks Online, access the Reconcile option via the Gear icon, select the bank account, and undo the desired reconciliation month. Alternatively, in the transaction register, remove the “R” mark to delete a transaction from reconciliation. For QuickBooks Desktop, use the “Undo Last Reconciliation” option in the Banking menu.
Undo a Reconciliation In QuickBooks Online
If you need to undo a reconciliation in QuickBooks Online, follow these steps:
- Go to Accounting and then choose, Chart of Accounts.
- Find and open the account in question.
- Identify each transaction to be unreconciled (marked with “R”).
- Click the transaction and edit it.
- In the checkmark column, update the “R” (Reconciled) to blank (Unreconciled).
- You will see the column is updated with “C” (cleared).
- You might get a warning that your account isn’t ready to reconcile because your beginning balance is off by the amount of the transaction or transactions you un-reconciled.
- Click on “Yes” to proceed further.
- Now click on save to confirm.
- Do the same for every previously reconciled transaction.
This will undo the reconciliation, allowing you to make any necessary adjustments.
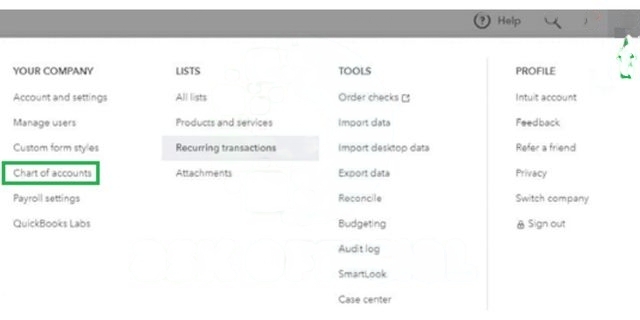
Undo a Reconciliation In QuickBooks Online Accountant Version (QBOA)
Undoing a reconciliation is also possible in the QuickBooks Online Accountant Version by following the steps mentioned below:
- First, navigate to the Gear icon at the top right corner of the screen.
- Now, select Reconcile, available under the Tools column.
- You need to opt for the bank account you want to Undo Reconciliation.
- After this, move your cursor over the reconciliation month you’d like to undo.
- You will be directed to the Undo button available on the right side of the Auto Adjustment column.
- Click on the Undo tab.
- Once done, the following pop-up starts appearing on your screen:
- Next, hit the OK tab, and then you will get the Success prompt on your screen as listed below:
- To finish, press OK again, and you’re good to go.
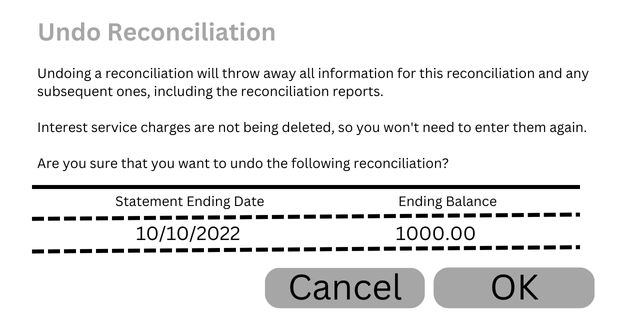
Delete a Reconciliation in QuickBooks Online
It is also possible to even delete a reconciliation in QuickBooks Online. To delete a Reconciliation, follow these steps:
- Go to the Gear icon and select Chart of Accounts.
- Find and open the account with the reconciled transaction by clicking View register.
- Look for the transaction marked with an “R” in the checkmark column.
- Click the “R” and keep clicking until the box is blank. This will remove the transaction from the reconciliation.
- Click Save to confirm the changes and close the Account Register.
This process allows you to easily remove reconciled transactions in QuickBooks Online.
How to unreconcile a monthly statement in QuickBooks Online?
If you need to undo a reconciled statement in QuickBooks Online, you can do so by manually unreconciling each transaction. Here’s a simple step-by-step guide:
- Click on the Gear icon in the upper right corner.
- Select Chart of Accounts from the dropdown menu.
- Locate the bank account you want to adjust, then click View register.
- Find the transaction you want to edit and select it.
- In the Check column, click the box repeatedly until the status changes to your desired option:
- “C” for Cleared
- “R” for Reconciled
- Leave it blank for Not Cleared or Reconciled
- Click Save to apply your changes.
By following these steps, you can easily unreconcile your monthly statement.
Common Reconciliation Errors to Avoid
The most frequent reconciliation errors one should avoid are:
- Incorrect Beginning Balances: It is recommended that the initial balance be the same as the final balance of the prior period to avoid the differences.
- Inadequate Document: Report all transactions and always cross-check to ensure that there are no similar records to enhance reconciliation.
- Wrong Account Selection: It stands that account to check no discrepancies should always be aligned with the correct bank or credit card account.
- Uncategorized Transactions: Make proper categorizing of all transactions to check that they appear reconciled.
- Overlooking Old Transactions: Empty entry in whole and part to clear the zero balance for having neat and updated account balances.
- Review Company’s Bank Statement: Review each transaction on your statement for any fees, mistakes, or differences on your account.
Ending-up!
Hopefully, the information given above will be useful to you. But if you are still facing any kind of issues with your software and need professional assistance regarding accounting, bookkeeping & accounting software-related issues, then feel free to get technical support with us at +1-802-778-9005, or you can email us at support@ebetterbooks.com
Frequently Asked Question!
What Happens When you Delete a Transaction in QuickBooks?
Once you delete a transaction, it’s entirely removed from your books and won’t display in any reports or accounts. You can view some details related to deleted transactions in the audit log, but you can’t recover the whole transaction. It is important to note that you avoid deleting the transactions if you want to keep records for future requirements.
Below we’ve listed the issues that may occur while reconciling in QuickBooks; let’s check them out one by one:
- Missed Reconciliation: Regular Reconciliation allows you to get a better insight into your finances. The longer you go for Reconciliation, the more the risk of errors increases.
- Posting a debit as a credit: The Reversal errors are one such common error which means that you posted a credit as a debit, causing you to have inaccurate books.
- Duplicate payments: Have you paid a supplier twice? This happens when new employees are brought on to a team, and you lack processes when you pay invoices.
how to undo reconciliation in QuickBooks Online?
To undo reconciliation in QuickBooks Online:
- Go to ‘Banking’ and select ‘Reconcile.’
- Choose the account you want to undo reconciliation for.
- Click ‘Undo Last Reconciliation.’
- Confirm the action to undo reconciliation.
how to delete reconciliation in QuickBooks?
To delete reconciliation in QuickBooks:
- Go to ‘Banking’ and select ‘Reconcile.’
- Pick the account and click ‘Reconcile Now.’
- Find the account, click ‘History by Account.’
- Locate the reconciliation to delete.
- Click on the reconciliation and choose ‘Delete.’
how to undo the last reconciliation in QuickBooks Online?
To undo the last reconciliation in QuickBooks Online:
- Go to ‘Banking’ and select ‘Reconcile.’
- Choose the account and click ‘Resume reconciling.’
- Review transactions, then click ‘Undo Last Reconciliation.’
- Confirm by clicking ‘Yes’ in the confirmation box.
How to unreconcile in QuickBooks Online 2023?
To unreconcile in QuickBooks Online 2023:
- Go to the Banking menu.
- Select the account you want to unreconcile.
- Click “Go to Register.”
- Identify the reconciled transaction.
- Click on the transaction, then “Edit.”
- Uncheck the “R” status.
- Save the changes.
Why can’t I undo a reconciliation in QuickBooks Online?
In QuickBooks Online, regular users don’t have the option to undo a reconciliation directly. This feature is reserved for accountants. However, you can work around this by inviting yourself as your own accountant.
Here’s how to do it:
- Invite Yourself as an Accountant:
- Click on the gear icon and select “Manage Users.”
- Go to the “Accounting Firms” tab and invite yourself as your own accountant.
- There’s no extra fee for this, and it’s an easy way to gain access to accountant-specific features.
- Activate Your Accountant Account:
- You’ll receive an activation link via email.
- Use the link to set up an accountant account, preferably using a separate email address to avoid confusion.
- Access Reconciliation Options:
- Once signed in as an accountant, you’ll be redirected to the QuickBooks Accountant page.
- From there, you’ll have the ability to undo a reconciliation with ease.
Tip: Make sure to use a different email and account to keep your accountant access separate from your main user profile.
Disclaimer: The information outlined above for “How To Undo A Reconciliation In QuickBooks Online?” is applicable to all supported versions, including QuickBooks Desktop Pro, Premier, Accountant, and Enterprise. It is designed to work with operating systems such as Windows 7, 10, and 11, as well as macOS.

