QuickBooks Error 1334 is an installation and configuration error that signals a disruption in the program’s core file structure. It typically arises when QuickBooks fails to read or write necessary installation files due to damage in the system directories or improper synchronization with Microsoft components. The issue can originate from incomplete program updates, corrupted setup files, or missing dependencies that are required for QuickBooks to operate normally.
From a technical standpoint, the error represents a failure in the communication process between the QuickBooks installer and Windows system libraries. When the required files are unavailable, inaccessible, or misregistered in the Windows registry, QuickBooks cannot complete installation or update operations. As a result, users encounter repeated installation interruptions and incomplete program launches.
Unlike other installation-related issues, Error 1334 often points to underlying system-level malfunctions such as damaged .NET Framework packages, invalid registry keys, or temporary file interference that can affect QuickBooks and other applications. This article explains the causes and solutions for QuickBooks Error 1334, detailing how file corruption, .NET Framework faults, or system errors trigger the issue and how to repair them for stable software performance.
Hence, in this article, we will discuss everything you need to know about this QuickBooks Error 1334.
What is Error 1334 in QuickBooks?
QuickBooks Error 1334 is an installation malfunction that occurs when essential QuickBooks Desktop setup files become damaged, incomplete, or inaccessible during installation or update. This error reflects a failure in the interaction between the QuickBooks installer and critical system components such as Microsoft .NET Framework or Windows registry configurations. When these supporting elements are corrupted or misconfigured, QuickBooks fails to read or write the essential data files required for proper operation.
The users will see this error message on the screen:
Error 1334. Error writing to file [The name of the file]. Verify that you have access to that directory
OR
Error 1334. The file cannot be installed.
Insert the QuickBooks CD and retry or note the error and type this in a Web Browser:
www.quickbooks.com/support/update.html
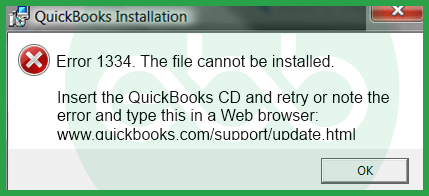
When Does QuickBooks Installation Error 1334 Occur?
QuickBooks Error 1334 may occur in one or many situations, mostly frequently during installation, running, and even when closing applications.
Below are the specific instances when this error is most likely to occur:
During the Installation of QuickBooks
- The error usually happens when installing QuickBooks for the first time or when you are updating the program to a newer version after uninstalling and reinstalling it again.
- It indicates that the installation file is incomplete, damaged, or not accessible by the system.
While Starting or Shutting Down Windows
- Users may experience Error 1334 in the Windows system start-up process or shut-down process, primarily when the QuickBooks application or the QuickBooks program element is configured to start with Windows.
- This can be caused by corrupt installation files or by QuickBooks-related registry entries that are missing or have been destroyed.
While Actively Working on QuickBooks
The error can occur unexpectedly while you are performing tasks within QuickBooks, such as:
- Opening or saving a company file.
- Running reports or exporting/importing data.
- Accessing features that rely on components like the .NET Framework or QuickBooks files.
- This usually happens if the required file becomes inaccessible due to corruption, accidental deletion, or a system issue.
During QuickBooks Updates or Repairs
If you are updating QuickBooks to the latest version or repairing an existing installation, Error 1334 can appear if:
- Some parts are either not available or are in a bad state for them to be used in updating.
- The system prevents the document writer from writing to a desired file because of permission problems or file corruption.
What Causes QB Error Code 1334?
QuickBooks Error 1334 occurs when damaged files, missing components, or system conflicts interrupt the installation or update process. It often occurs due to registry corruption, malware, or faulty .NET Framework configurations that prevent QuickBooks from accessing required system resources.
- Malware or Virus Attack: The QuickBooks files or the system may have some problems due to the device being infected.
- Damaged, Incomplete, or Corrupt QuickBooks Installation: Files may get corrupted as a result of irregularities that accompany the installation process or the process of updating.
- Corrupt Windows Files or Registry: Comparisons in the Windows registry may be wrong and affect the correct functioning of QuickBooks.
- Accidental Deletion of QuickBooks-Related Files: Some of the significant QuickBooks files can be accidentally deleted, leading to the error.
- Incorrect File Extension for Company File: There may be conflicts with improper extension saved in the company file.
- Corrupt or Damaged .NET Framework: QuickBooks, therefore, depends on the .NET Framework; any distortion of this framework leads to installation errors.
Methods to Resolve The QuickBooks Error 1334
To resolve QuickBooks Error 1334, repair or reinstall the Microsoft .NET Framework and restore any damaged program files. The following methods provide step-by-step solutions to fix installation issues, restore system components, and ensure smooth QuickBooks operations.
For other potential solutions, check the below step by step methods:
Method 1: Check if The Company File has the Correct QuickBooks Extension
- Step: Open Windows file explorer –> Go to QuickBooks folder in C drive.
- Step: Look for the company file. Check if it has the correct extension (.qbw).
- Step: If there is a different extension, rename the file with the correct file extension. Relaunch the application to see if the QuickBooks Error 1334 is resolved or not.
Method 2: Windows Clean Installation
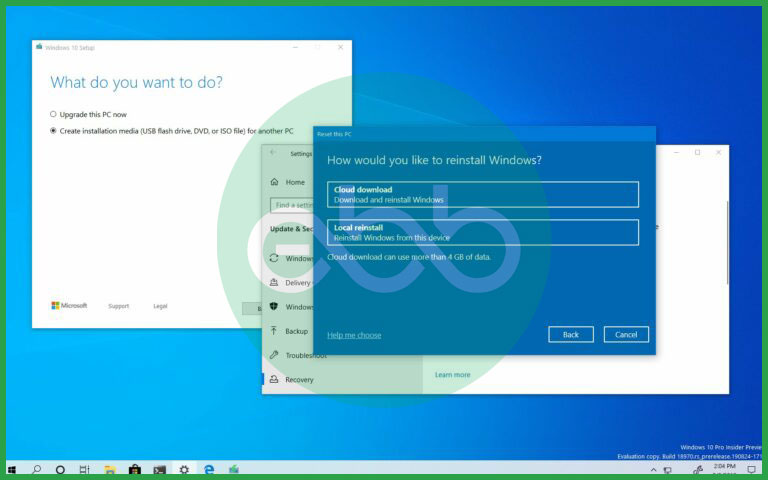
Step 1: Backup Your Important Files: Save critical data to an external drive or cloud storage to avoid loss.
Step 2: Prepare for Installation:
- Use Windows installation media (USB/DVD).
- Note activation keys for Windows and QuickBooks.
Step 3: Uninstall and Reinstall Windows:
- Boot from the installation media.
- Format the hard drive and perform a clean Windows installation.
Step 4: Reinstall QuickBooks: Install QuickBooks and restore your backup files.
Step 5: Verify the Issue: Relaunch QuickBooks and check if Error 1334 is resolved.
Method 3: Working on The Safe Mode
- Step: Firstly, go to windows search –> Type MSConfig –> Choose Boot Tab.
- Step: Now, Select safe boot–> Network–>OK
- Step: Click restart, then allow the system to work in safe mode.
- Step: After this, open QuickBooks Desktop –> Go to help –> Choose Update QuickBooks –> Allow running of necessary updates.
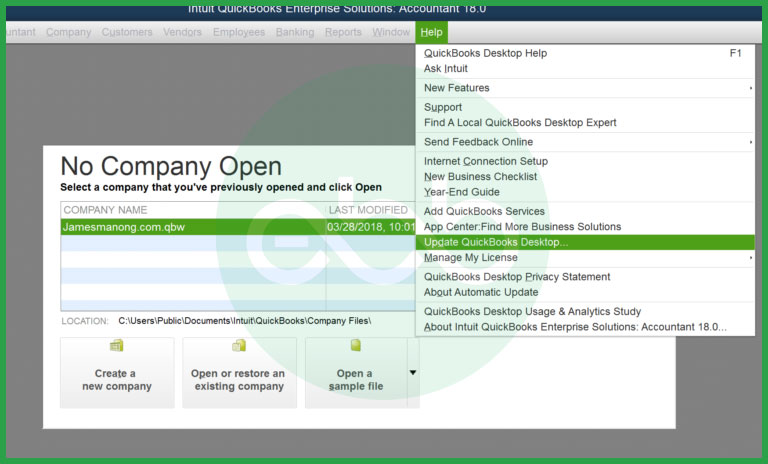
- Step: Finally, go to the windows start menu–> Type MSConfig –> Deselect Safe mode.
At the end, restart the system in normal mode and open the accounting software. Install the updated version, and you will see that QuickBooks Error 1334 has been resolved.
Method 4: Manually Restoring the System
If the above methods didn’t work, try troubleshooting error 1334 with this method:
- Step: Log into your system as an Administrator.
- Step: After that, select Accessories and Programs.
- Step: Then go to system tools–> Restore.
- Step: Thereafter, you will see the option of restore my PC with an earlier date. Click this option and click the OK prompt.
- Step: You need to choose a restoration point list and click Next.
- Step: Then, you have to select the latest system restore date on your verification screen.
At last, you have to restore the system after this repair.
Prevent QuickBooks Error 1334: Essential Tips
Preventing QuickBooks Error 1334 requires maintaining a stable system environment and ensuring that all supporting components remain intact. Users can minimize the chances of encountering this error by following these best practices:
- Keep Software Updated: Regularly update QuickBooks Desktop, Windows OS, and Microsoft .NET Framework to prevent compatibility and dependency errors.
- Use Reliable Installation Sources: Always download QuickBooks installation files from Intuit’s official website to avoid corrupted or incomplete setup packages.
- Maintain System Health: Perform periodic disk cleanups, remove temporary files, and scan for malware to protect essential system and application files.
- Ensure Sufficient Permissions: Run QuickBooks installations and updates with administrator privileges to allow complete access to required directories and components.
- Create Regular Backups: Keep recent backups of company files and system data to restore functionality quickly in case of installation or system failure.
- Run Diagnostic Utilities: Use QuickBooks Install Diagnostic Tool and Windows System File Checker (SFC) periodically to detect and repair component-level issues early.
Conclusion!
QuickBooks Error 1334 appears when essential installation files, system components, or Microsoft .NET Framework elements are damaged or incorrectly configured. Users can resolve this issue by repairing or reinstalling the affected components and verifying system stability and configuration. Applying the recommended methods helps remove the error, restore QuickBooks functionality, and prevent similar installation problems in the future.
Hopefully, the information given above will be useful to you. But if you are still facing any kind of issues with your software and need professional assistance regarding accounting, bookkeeping & accounting software-related issues, then feel free to get technical support with us at +1-802-778-9005, or you can email us at support@ebetterbooks.com
Frequently Asked Questions (FAQs)
What are the Symptoms of QuickBooks Error 1334?
Here are some of the symptoms you might see when this error occurs:
- The Windows OS is running slowly.
- Your Windows OS is responding slowly to inputs.
- The error message of QuickBooks Error 1334 pops up and crashes the screen.
- The device keeps freezing periodically.
How Do I Fix Error 1334?
To fix QuickBooks error code 1334, the user can simply clear the temporary files.
The steps involved here are:
- The first step is to hold the Windows key, press R, type %temp%, and click ok.
- After that, press ctrl and press A.
- Now, press delete and click on yes.
Is it possible to fix QuickBooks Error 1334 with the Diagnostic Tool?
Yes, you can use the Diagnostic tool to resolve the QuickBooks error 1334. To do this, you just need to run the diagnostic tool from QuickBooks. But before running the diagnostic tool, ensure that it is updated to its recent version.
Can QuickBooks Error 1334 occur during software updates?
Yes, QuickBooks Error 1334 often appears during updates when the setup process attempts to overwrite or access damaged installation files. Corrupt update packages or insufficient user permissions can also trigger the error during version upgrades.
Does repairing Windows components help fix QuickBooks Error 1334?
Yes, repairing Windows components such as Microsoft .NET Framework, MSXML, and C++ Redistributables can resolve QuickBooks Error 1334. These elements are essential for QuickBooks installation and operation, and fixing them ensures stable communication between the software and the operating system.
Disclaimer: The information outlined above for “How to Resolve QuickBooks Error 1334 When Installing or Updating?” is applicable to all supported versions, including QuickBooks Desktop Pro, Premier, Accountant, and Enterprise. It is designed to work with operating systems such as Windows 7, 10, and 11, as well as macOS.
