Error Code 1327 pops up during installation. Hence, it is an installation-related error that occurs when the QuickBooks Software or the drive is not accessible. QuickBooks is an ideal software for all those business owners who want user-friendly bookkeeping and accounting solutions. It helps them prepare many financial reports with speed and accuracy. However, like much other software, it has different bugs, known as QuickBooks error code 1327. Today, we will discuss in detail an installation-related error.
What Do We Mean by QuickBooks Error 1327?
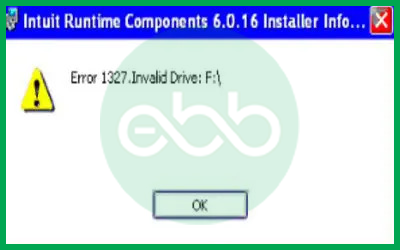
QuickBooks Error Code 1327 is related to the installation of the application. To elaborate, it is an issue that occurs when the user is installing QuickBooks on their system. Whenever the user sets the installation media and tries installing their application, an error box appears with this warning message:
The drive is invalid.
Or
Invalid drive letter.
Background Details
Installed programs and their components stay within the system. We call these places the Drives. For instance, in Windows, all the system files and folders are sometimes kept within the C drive.
You can see this list of drives on your system by checking in My Computer or This PC. Drives are nothing but the partitions of the system’s memory. It is more like dividing the area of a house into rooms.
Equipped with these background details, allow us to jump into the main points of the error currently.
Primary Causes of QuickBooks error code 1327
QuickBooks Error 1327 often occurs during installation due to issues with storage devices, Microsoft .NET Framework, or incorrect registry settings. Before you attempt to understand the causes of the problem or try to resolve QuickBooks error code 1327, it’s best to understand many basics concerning installing the program on a system.
- Corrupted/ Modified Path Storage Devices
This mainly happens after you try to put QuickBooks into an external storage device like an external system drive or a USB. If there’s a weak connection or disconnection throughout the installation method, QuickBooks Error 1327 happens.
- The Microsoft .Net Framework Is Corrupted
Windows comes with a software system known as Microsoft .NET Framework that guarantees complete and proper installation of the software. Also, it ensures coordination among the windows OS and other programs. The error may also pop if the .NET Framework is corrupted.
- Incorrect Registry Settings
A registry is essentially an area where the PC records all that’s happening on the system. For instance, the storage location of every file and so on. If the entry for QuickBooks installation in your system has the incorrect drive name or location, QuickBooks Error 1327 happens.
- System-Specific Error
In addition to any or all these, there could also be some system-specific errors that only professionals could solve.

How to Determine QuickBooks Error Code C=1327?
You can identify this installation error using the below-listed signs and symptoms:
- Windows operating system stops responding when installing updates.
- The QuickBooks program frequently crashes or freezes.
- Mouse or Keyboard take more time to respond to the user inputs.
- The error message “The Drive is Invalid” appears on the screen.
Fix QuickBooks Error Code 1327: Invalid Drive Installation
Fix QuickBooks Error 1327 by checking device connections, repairing .NET Framework, and adjusting registry settings. These common solutions can often resolve the issue. For detailed information follow the below steps:
Solution 1: Make sure the Proper Connection Of Storage Devices
Make sure that every one of the cables and other items is connected to the PC properly. Also, ensure that the USB or Flash devices that you are using to put in QuickBooks are perfectly connected and functioning.
Solution 2: Configure Microsoft .Net Framework
Follow these steps to Repair the Microsoft .NET Framework:
Step 1: Firstly, go to Programs in the Control Panel.
Step 2: After that, click the option of Turn Windows Features On/Off.
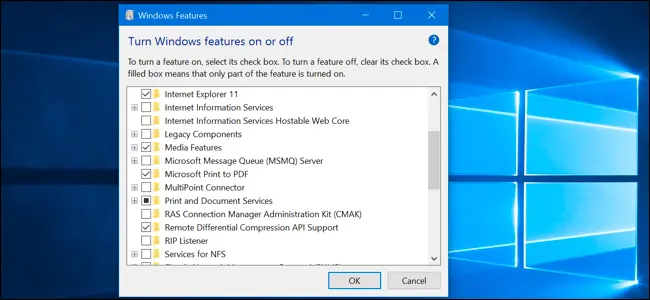
Step 3: When asked, fill in all the credentials.
Step 4: Next to Microsoft .NET Framework, there is a checkbox. Uncheck it and restart the pc.
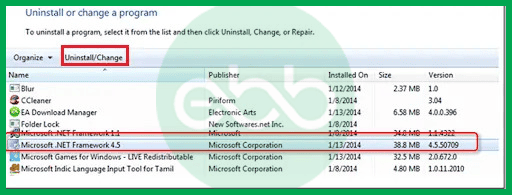
Step 5: Finally, open programs, and follow the same steps again. It means that the user has to check the box next to the NET framework again.
Solution 3: Repair Registry Settings
Below, we have mentioned steps to repair the registry settings.
Step 1: Firstly, back up the system registry.
Step 2: After that, press Windows +R keys simultaneously. After that, type Regedit, and click the run option.
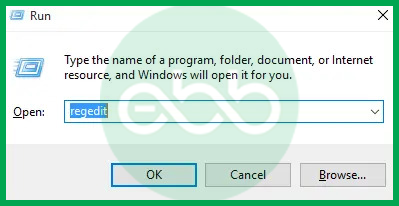
Step 3: Follow this path: HKEY_CURRENT_USER\Software\Microsoft\CurrentVersion\Explorer\Shell Folders.
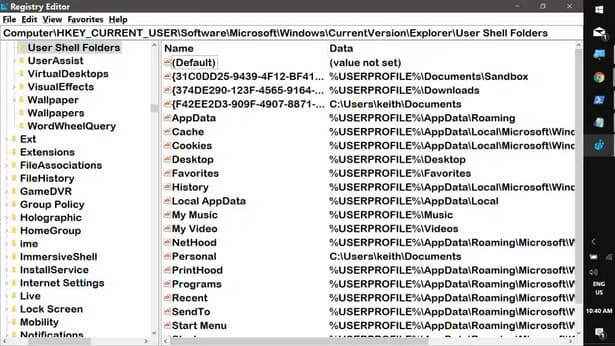
Step 4: Look for the entries that list the drive letter. It must be mentioned in the error message.
Step 5: Also, modify the wrong drive names to C drive.
Step 6: Finally, save the settings. After that, restart the system and try reinstalling the application.
Step 7: Once the installation is complete, change the adjustments made to the registry back to its original form.
Solution 4: Create a new Windows user and install Windows
Creating a new Windows user can help you to fix the issue. The steps are different for each version:
On Windows 10
Step 1: Hit the Start tab.
Step 2: Select Settings and click on Accounts.
Step 3: Choose Family and Other Users.
Step 4: Now, select Add someone else to this PC.
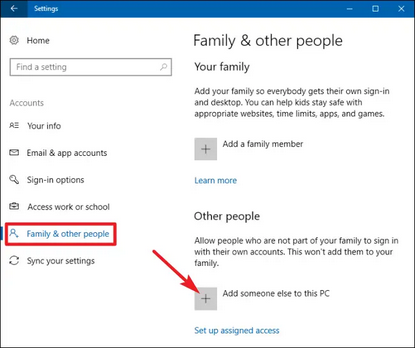
Step 5: Enter a new password, name, password hint.
Step 6: Press the Next button.
On Windows 7 or 8
Step 1: Hit the Start tab and then select the Control Panel.
Step 2: Go for the User Accounts and then choose Manage Another Account.
Step 3: Create a new account.
Step 4: Provide it a unique name and click on Admin.
Step 5: Select Create account option and reboot your system.
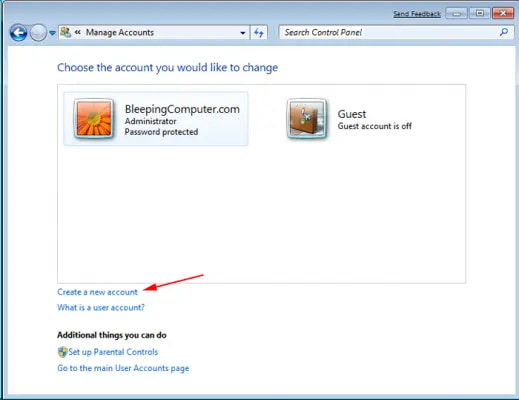
Step 6: Log into your computer with admin credentials and try to install again.
Solution 5: Re-connect the Network Drive
Step 1: Hit the Start icon and then select Programs.
Step 2: Choose the Windows Explorer option.
Step 3: Navigate to the Network drive on which the shell folder is available and click OK.
Step 4: Select the Map network drive from the tool menu.
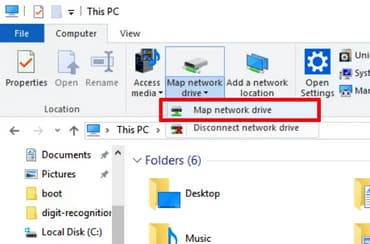
Step 5: Make sure the shell folder unchecks, Reconnect at sign-in and write the path.
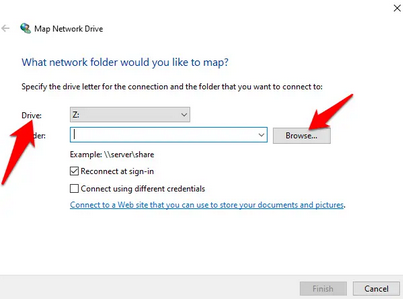
Step 6: Press OK
Step 7: Restart Windows and install the applications.
Solution 6: Install QuickBooks when not connected to the Network
For Windows 10
Step 1: Press Windows + R keys on your keyboard.
Step 2: Open the Run window and hit the Control Panel.
Step 3: Navigate to the drop-down arrow and select View by and small icons.
Step 4: Open the Network and Sharing Center and choose to Change Adapter Settings from the left pane.
Step 5: Hit right-click on every adapter and click on Disable.
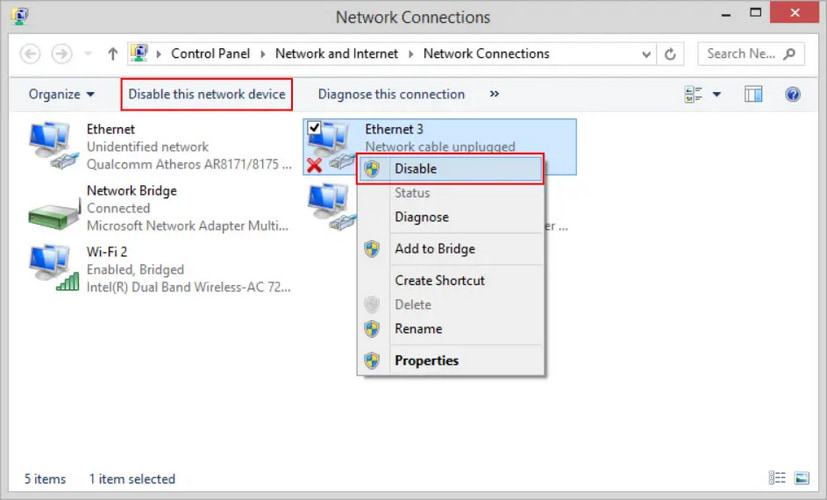
Step 6: “The connection is lost” message will appear on your screen, ignore it.
Step 7: Make sure you do not reconnect with your network after getting this error message.
Step 8: Leave the tab open and try re-installing QuickBooks.
Step 9: Go back to the network connections window and now activate your network connections.
For Windows 7,8
Step 1: Hit the Windows Start icon and click on Control Panel.
Step 2: Select View by >Small icons from the drop-down menu.
Step 3: Go to the Network and Sharing Center and then choose to Change Adapter Settings in the left pane.
Step 4: Click right on every adapter and disable all of them.
Step 5: The Connection is lost error message will be displayed on your screen but ignore it.
Step 6: Make sure you do not reconnect the network after getting this error prompt.
Step 7: Leave the window open and try to install QuickBooks again.
Step 8: Return to this screen and enable the network connections once the installation is completed.
Solution 7: Change the Drive letter Designation
Assigning letters to drives simplifies the process of locating and managing files. You just need to remember a simple letter instead of remembering the complex device paths. This method is especially user-friendly for non-technical users as it helps you to identify and access different storage devices like hard drives. Below are the steps to do so:
- Step: Hold and press Windows + X keys and choose Disk Management from the menu.
- Step: Locate the hard drive you want to change the letter designation for. It will be listed in the bottom half of the Disk Management window.
- Step: Hit right-click on the hard drive you want to change the letter for, and then select the option Change Drive Letter and Paths.
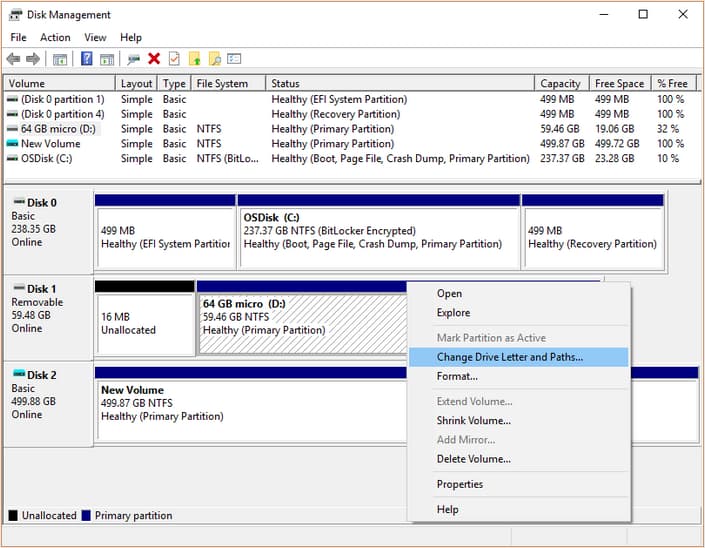
- Step: Click Change to change the drive letter.
- Step: If the drive doesn’t already have one, press Add.
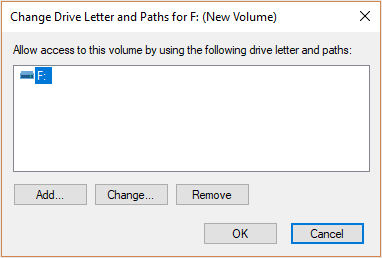
- Step: Opt for the new drive letter from the drop-down menu.
- Step: Hit the OK tab to save the changes.
- Step: Press Yes if you’re prompted to get a warning message about programs that may rely on the drive letter might not run correctly.
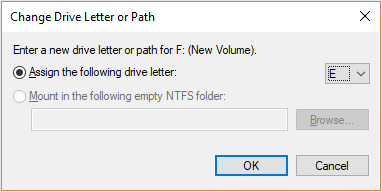
Wrapping Up!
The solutions mentioned above will help you solve QuickBooks Error 1327. In case you cannot fix QuickBooks Error 1327 or are unable to understand the issue, reach out to QB Error Support contact number USA +1-802-778-9005 for immediate support.
Frequently Asked Questions
How can I prevent QuickBooks Error 1327 in the future?
To prevent QuickBooks Error 1327, verify drive letters before installation, maintain a clean Windows registry, and avoid unauthorized modifications to network drives. Ensuring these steps can help avoid issues related to inaccessible or incorrect drives during the QuickBooks installation process.
Can QuickBooks Error 1327 occur if the drive letter is incorrect?
Yes, QuickBooks Error 1327 can arise if the drive letter in the installation path is incorrect or invalid, which prevents QuickBooks from accessing the necessary drive. Ensuring that the drive letter is accurate and accessible is crucial for a successful installation.
Is it possible for QuickBooks Error 1327 to occur if using external storage devices?
Yes, QuickBooks Error 1327 can occur if using external storage devices if there are issues with the drive’s connection or if the drive letter is not correctly recognized during the installation process.
