QuickBooks Online allows you to record credit card charges using both traditional and manual methods to stay updated with your expenses and maintain accurate financial reports. A credit card gives you the option to borrow funds for purchases or for paying bills. You can set up your credit card account to track the charges and payments you’ve made.
Managing credit card charges in QuickBooks Online helps you to ensure every transaction is accurately recorded and categorized. Whether you’re manually entering charges, uploading receipts, or using automated tools, QuickBooks provides different ways to keep your finances organized and up-to-date.
- Positive Balance: There are pending charges on your credit card.
- Negative Balance: The amount you paid is more than your balance due.
- Zero Balance: You didn’t make any charges or you’ve already paid your balance due.
- Credit Card Sub-Accounts: You can enter the charges and payments in the sub-account, and it will display on the account register. The total amount of these charges and payments should be equal to the total balance for the parent account. So, you only need to reconcile the parent account.
Things to Do Before Entering Credit Card Charges in QuickBooks Online
Before entering credit card charges in QuickBooks Online, you’re recommended to follow some steps to streamline your cash flow and keep track of the expenses you’ve made.
Here’s a checklist you need to follow:
- Ensure that all your credit card accounts are properly set up in QuickBooks Online.
- If you’ve connected your credit card account to QuickBooks Online via bank feeds, check for any imported transactions.
- Review and categorize imported charges before manually entering any transactions to avoid duplication.
- Check that the opening balance for your credit card account is accurate and maintain proper reconciliation between QuickBooks and your credit card statement.
- Keep all receipts or supporting documents handy for the credit card charges you’ll be entering.
- Make sure you know the exact transaction date and posting date before entering charges.
- When entering charges, select the appropriate expense categories (e.g., supplies, travel, advertising) to track expenses correctly for tax and reporting purposes.
- Make sure the credit card charges haven’t already been recorded (through bank feeds, manual entry, or another method). Duplicate charges can throw off your account reconciliation and financial reports.
- Stay updated with your credit card’s available balance and the credit limit to avoid missing due dates.
- Reconcile your credit card accounts on a regular basis to ensure that all credit card charges are accurately reflected in your QuickBooks Online account and there are no missing or duplicated transactions.
Steps to Enter Credit Card Charges in QuickBooks Online
Entering your credit card purchases into QuickBooks Online and then matching that transaction to the bank feed is the best method, at least from a bookkeeping standpoint. Bank feed allows your banking and credit card transactions to be reconciled and reported more accurately and efficiently.
The QuickBooks Online bank feed is a QuickBooks feature that connects your online business bank account securely to your accounting software. It syncs your banking transactions with your QuickBooks Online records, so you don’t have to input every check, charge, transfer, Expense, or deposit manually.
Traditionally, bookkeepers entered transactions into ledgers from source documents like receipts and then reconciled these ledgers to the bank or credit card statement every month. But now, using the bank feed feature, you can make all banking and merchant account transactions, whether you have cash deposits or withdrawals, online payments, credit or debit card charges, transfers, or loan payments.
When your bank data flows directly into your QuickBooks Online account, every transaction is instantly synced and sorted for you. As you add data and approve transactions, QuickBooks recommends categories for your expenses and gets smarter over time.
Record Credit Card Charges as an Expense
In QuickBooks Online, you can enter your credit card charges as Expenses. From there, you can choose a category to post the amount individually.
Let’s see how:
- Click on the + New icon and then select Expense.
- Navigate to the Payee field, and choose the vendor.
- From the Payment Account drop-down menu, choose the credit card account you used to pay for the Expense.
- Enter the date for the Expense under the Payment date section.
- From the Payment method drop-down list, select how you paid for the Expense.
- Type the advance amount.
- Fill out all the other necessary information.
- Once done, press Save and Close.
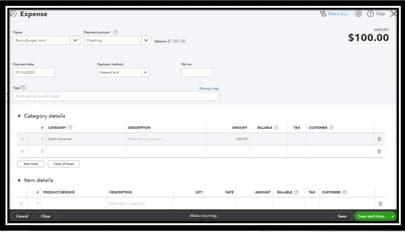
Enter Charges Directly into the Credit Card Register
- Hover over Accounting in the left side menu and then select Chart of Accounts.
- Find your credit card account and click View Register.
- Choose Add Expense (or similar, depending on your QuickBooks version).
- Type the Date, Vendor/Payee, Amount, and Category.
- Save the transaction to record it directly in the credit card register.
Connect your Credit Card for Bank Feeds
- Navigate to the Banking or Transactions tab on the left.
- Link your credit card account if not already connected. QuickBooks will download recent charges directly from the bank.
- Review each transaction under the For Review tab, categorize it, and choose Add to record it in QuickBooks.
- Set up bank rules for automatic categorization if there are recurring expenses.
Upload Receipts Using the QB Online Mobile App
- Open the QuickBooks Online mobile app.
- Head to Transactions, then click Receipt Snap.
- Select the Receipt camera and take a picture of your receipt for a credit card purchase.
- Click Use this photo and press Done.
- QuickBooks will create a draft transaction, which you can later review, categorize, and save.
Steps to Manually Enter Credit Card Charges in QuickBooks Online
QuickBooks Online offers the ability to manually enter transactions associated with a credit card. This will help you get the most accurate and up-to-the-minute financials. Bank feeds allow your credit cards to sync to QuickBooks Online, making transactions instantly viewable in the register. There’s a time lag between the actual credit card transaction and when the transaction shows as pending before it posts to your credit card statement.
If you need up-to-date financials due to end-of-period accounting reports, pending charges cannot be imported through QuickBooks Online bank feeds. Only an actual payment that has been processed via your credit card and appears on your statement will transfer to your bank feeds. To get the most accurate real-time view of your finances, you need to manually enter credit card charges in QuickBooks Online.
Here’s how:
- Hit the Plus icon.
- Now, choose Expense.
- Select the credit card account from the Bank/Credit account drop-down menu.
- Type the additional information about the transaction.
- Press Save at the end.
Advanced Credit Card Charge Management in QuickBooks Online
Efficient financial tracking goes beyond just entering expenses. To truly stay in control, you need to master every layer of credit card charge management in QuickBooks Online. From correcting mistakes to reconciling monthly statements, each task affects your books directly. In this section, we’ll cover five critical workflows—all designed to help you edit, monitor, reconcile, and safeguard your credit card records with precision. If you’re aiming for error-free accounting, smarter oversight, and full compliance, this is where you start.
How to Edit or Delete Credit Card Charges in QuickBooks Online
QuickBooks Online lets you edit or delete charges in just a few steps, giving you full control over your records. To edit a charge, go to the Expenses tab, locate the transaction using filters like vendor name, amount, or date, and click Edit. Make your changes and hit Save. To delete a charge, follow the same path but select More > Delete at the bottom. Always double-check the payment account, transaction date, and category before editing. Editing or deleting incorrect entries helps you avoid reporting errors, reconciliation issues, and financial mismatches.
Differences Between Credit Card Payments and Charges in QuickBooks
In QuickBooks Online, a credit card charge is money you’ve spent, while a payment is money you’ve used to pay the card. Charges are logged as expenses, vendor-specific, and affect your profit and loss. Payments, however, are recorded as transfers, impact cash flow, and reduce your card balance. Go to + New > Expense to enter a charge, and + New > Pay down credit card for payments. Mixing them up can lead to duplicate entries, reconciliation errors, and inaccurate financial reports. Always verify account type, amount, and transaction flow before recording either.
How to Reconcile Credit Card Accounts After Entering Charges
To reconcile your credit card account, go to Settings > Reconcile, choose the correct credit card account, and enter the statement ending date and balance. Match each charge with your statement using filters like amount, date, and vendor. Look for missing, duplicate, or unmatched transactions. If the difference is zero, click Finish now. Reconciliation ensures transaction accuracy, clears pending errors, and aligns your books. Always keep receipts, charge dates, and vendor names handy for fast matching. Doing this monthly helps avoid audit risks, tax issues, and end-of-year confusion.
How to Track Employee Credit Card Usage in QuickBooks Online
Start by giving each employee a credit card sub-account under your main credit card in the Chart of Accounts. Record each charge using + New > Expense, selecting the right employee account, date, and category. Use Classes or Tags to identify who made what purchase, where, and why. This helps monitor spending limits, policy violations, and tax-deductible expenses. Run custom Expense by Vendor or Class reports to review spending patterns. Tracking employee usage avoids misuse, overspending, and reconciliation delays, while ensuring full visibility across departments.
How to Handle Disputed or Fraudulent Charges in QuickBooks
First, identify the disputed charge by checking vendor name, transaction date, and amount in the Expense or Banking tab. Tag it clearly using a memo note, class, or flag, and do not match it with bank feeds until resolved. Report the issue to your card issuer immediately and request a temporary credit or investigation. In QuickBooks, either exclude the charge, mark it as unresolved, or create a reversal entry. Handling disputes properly prevents data misreporting, false expense totals, and reconciliation errors. Track resolution progress in your records to maintain transparency.
Strengthening Your Credit Card Workflow in QuickBooks Online
Once you’ve learned how to enter credit card charges, the next step is mastering how to manage them smarter. This section focuses on advanced yet essential practices—like preventing common mistakes, using audit tools, and maximizing your tax efficiency. By applying these five expert strategies, you’ll boost accuracy, compliance, and confidence in your financial tracking. Whether you’re preparing for taxes, audits, or just cleaner reports, these tips help make your QuickBooks credit card process stronger and more future-proof.
Importance of Categorizing Credit Card Expenses for Tax Deductions
Accurate categorization helps you claim tax deductions, avoid IRS red flags, and maintain clean records. In QuickBooks Online, each expense should be assigned a proper category like travel, meals, or advertising—not just for reports but for tax filing. Misclassified charges can lead to lost deductions, audit risks, and inaccurate profit analysis. Use the Chart of Accounts, bank rules, and tags to automate consistent categorization. This habit improves year-end reporting, speeds up filing, and increases deduction accuracy. Proper setup today saves time, money, and effort during tax season.
Common Mistakes to Avoid While Recording Credit Card Charges
Avoiding mistakes in QuickBooks starts with not duplicating entries, choosing the correct account, and entering exact dates. One common error is recording both a charge and a payment as expenses, which leads to inflated totals, reconciliation mismatches, and confusion in reports. Also, users often skip adding receipts, causing audit issues, missing context, and loss of proof. Using the wrong category can result in incorrect tax deductions, poor expense tracking, and flawed budgeting. Always double-check the amount, vendor, and payment method before saving any charge to keep your books reliable.
Using Audit Log to Track Credit Card Charge Changes
QuickBooks Online’s Audit Log gives you a clear trail of who changed what, when, and how—essential for monitoring edits, deletions, or backdated entries. Go to Settings > Audit Log, filter by user, date, or event type, and review changes related to credit card charges, categories, or amounts. This tool helps catch unauthorized edits, accidental updates, and missing transactions. It also supports internal controls, accountability, and audit readiness. For every charge entered, the audit log preserves its original state—keeping your financial history transparent and tamper-proof.
Best Practices for Monthly Credit Card Reconciliation
Monthly reconciliation ensures your records match your credit card statement—reducing errors, fraud risks, and reporting issues. Always start by collecting your latest statement, then in QuickBooks go to Settings > Reconcile, and select the correct credit card account, ending balance, and date. Match each transaction based on amount, vendor, and posting date. Flag or investigate any missing, duplicate, or mismatched entries immediately. Lock the period after reconciling to prevent changes. Following this routine boosts accuracy, financial control, and audit preparedness while keeping your books clean and dependable.
How to Generate Credit Card Expense Reports in QuickBooks Online
To view your credit card spending, go to Reports > Expenses by Vendor Summary or use Transaction Detail by Account for deeper insights. Filter by credit card account, date range, and category to isolate specific charges. You can also customize columns for vendor, memo, class, or payment status to get a clearer picture. Export reports in PDF or Excel for sharing or review. These reports help in budget planning, audit preparation, and tax filing by providing real-time, organized views of where your money went and why.
Bottom Line!
Entering credit card charges in QuickBooks Online is crucial for record keeping, which ensures accuracy and integrity in your bank transactions. It helps you to connect your bank or credit card accounts and keep track of your finances before printing financial statements at the end of the month, quarter, or year.
Businesses can either manually enter or automate the process by importing transactions, which increases efficiency and reduces the risk of errors. Regularly reviewing and entering these credit card charges ensures your books stay up-to-date and ready for financial decisions or audits.
A Frequently Asked Questions
What should I do if my credit card account shows a negative balance in QuickBooks Online for consecutive months?
A negative balance in your credit card account usually indicates that payments made consistently exceed the recorded charges, which could stem from double entries, advance payments, or misapplied credits. To resolve this, audit your last 90 days of credit card transactions, focusing on any duplicate or uncategorized entries, as about 27% of reconciliation errors arise from repeat transactions. Utilize the “Reconcile” tool in QuickBooks Online to compare statement dates with posting dates and ensure no early payments were mistakenly entered as current. Additionally, reviewing sub-account entries is crucial—incorrect allocation here accounts for roughly 18% of total discrepancies in multi-card setups.
How can I differentiate between pending charges and posted charges while manually entering credit card expenses in QuickBooks?
Pending charges are transactions that have been authorized but not yet settled by the credit card issuer, while posted charges have fully cleared and appear on your monthly statement. Since QuickBooks Online only syncs posted transactions via bank feeds, manual entries should reflect verified charges—confirmed through your credit card’s online portal or paper statement. Statistically, over 30% of users mistakenly enter pending charges, leading to temporary inflation of expenses during reconciliation. To avoid this, verify transaction status by checking the posting date and always match it with vendor receipts before recording.
Is there a way to verify if a charge entered manually hasn’t already been synced through bank feeds in QuickBooks Online?
Yes, the best way to verify this is by cross-referencing the transaction under the “For Review” tab in the Banking section before finalizing a manual entry. Around 41% of duplicated credit card charges occur when users skip this verification step, especially during high-volume months. Look for matching amounts, vendors, and transaction dates, and if a similar entry exists, QuickBooks will typically prompt a match suggestion to avoid duplication. For more accuracy, use the bank feed audit trail which timestamps each auto-imported transaction, helping to clearly distinguish between synced and manually entered data.
How can I ensure accurate categorization if the same vendor provides multiple services or products?
To ensure accurate categorization when dealing with multi-purpose vendors, always review the invoice or receipt in detail and split the transaction across relevant expense categories within QuickBooks. Misclassification can skew financial reports, and it’s estimated that 1 in 5 expense records are miscoded when vendors offer varied services like software and consulting. QuickBooks Online allows you to divide one charge into multiple line items with distinct categories, helping maintain clarity in reports, budgeting, and tax deductions. For recurring vendors, setting up customized bank rules based on memo keywords or dollar ranges can improve categorization consistency by up to 60%.
What’s the impact on financial reports if duplicate charges are accidentally recorded and not reconciled?
Duplicate charges that go unnoticed can lead to inflated expense totals, distorted profit margins, and inaccurate liability reporting, directly affecting decision-making and tax filings. According to financial audits, up to 35% of reporting discrepancies in small businesses stem from unreconciled duplicates in credit card entries. This error can also disrupt cash flow projections and create inconsistencies in accounts payable, especially if tied to vendor payments or reimbursable expenses. Over time, this undermines the integrity of balance sheets and may trigger red flags during audits or loan evaluations, reducing credibility with stakeholders.
Why does the transaction date sometimes differ from the posting date in credit card entries, and how should I handle that in QuickBooks?
The transaction date is when the purchase is made, while the posting date is when the charge officially appears on your credit card statement—often 1 to 3 business days later. This delay can create confusion in QuickBooks, especially during end-of-month reconciliations or when preparing quarterly reports. Financial data shows that mismatched dates contribute to 22% of reconciliation issues, particularly when manual entries use the transaction date while bank feeds import the posting date. To maintain consistency, always prioritize the posting date in QuickBooks and document the transaction date in the memo field for audit clarity.
How does connecting a credit card through bank feeds affect my ability to track real-time expenses during a financial close period?
While connecting a credit card via bank feeds enhances automation, there’s typically a 24–72 hour delay before transactions post and sync, limiting true real-time visibility during month-end or quarter-end closes. About 48% of small businesses report timing mismatches between actual spending and reflected data due to this sync lag. To bridge the gap, businesses often use manual entries for pending expenses, later matching them when bank feeds update—this approach reduces reconciliation backlog by nearly 30%. Additionally, QuickBooks bank feeds don’t capture non-posted charges, so relying solely on them during close periods may result in incomplete expense tracking.
What steps should I follow if I realize a charge was entered under the wrong sub-account in QuickBooks Online?
If a charge is entered under the wrong sub-account, the first step is to locate the transaction in the account register and click to edit it, updating the credit card sub-account to the correct one. Misclassified sub-account entries account for approximately 19% of credit card reporting issues in QuickBooks Online, particularly when multiple team members input data. After correction, re-run reconciliation for both the sub-account and the parent to ensure balance alignment. For future accuracy, consider renaming sub-accounts with clearer labels (e.g., “Travel Card – Marketing”) to reduce entry errors by up to 25%.
How do credit card sub-accounts contribute to the accuracy of the parent account’s reconciliation report?
Credit card sub-accounts act as detailed tracking layers under the parent account, allowing individual transactions to be grouped by cardholder, department, or purpose—improving reporting granularity. When used correctly, they ensure that all entries roll up into the parent account, where only the total needs reconciliation, reducing manual workload by nearly 40%. According to usage data, businesses with sub-account structures experience 28% fewer reconciliation errors compared to those using a single credit card ledger. Properly maintained sub-accounts also enable clearer audit trails and better accountability for expense allocation across teams.
When uploading receipts using the mobile app, how can I confirm that the OCR has captured the correct expense category and vendor?
After snapping a receipt in the QuickBooks Online mobile app, the system uses OCR (optical character recognition) to auto-fill fields like vendor name, date, and amount—but these suggestions are only 70–85% accurate depending on receipt quality. To ensure correctness, always review the draft transaction under the Receipts tab and manually verify the vendor and category before saving. Studies show that 1 in 4 auto-categorized receipts are incorrectly filed, often due to faded text or complex layouts. Making edits before approval not only improves accuracy but also enhances the learning algorithm, increasing future recognition precision by up to 20%.
Can I record interest charges or late fees manually in QuickBooks Online, and how should they be categorized for reporting?
Yes, you can manually record interest charges or late fees as separate expenses in QuickBooks Online by using the + New > Expense option and assigning them to appropriate accounts. These should typically be categorized under “Bank Charges,” “Interest Expense,” or “Finance Charges” to maintain clarity in financial statements and tax reporting. According to financial compliance guidelines, misclassifying such fees can inflate operational expenses by up to 12% annually. Regularly entering these charges ensures more accurate reconciliation and gives insight into financial discipline, especially for businesses with high credit utilization or recurring overdue payments.
How can I handle credit card charges that are split across multiple categories in a single transaction?
For split charges, use the itemized entry feature within the Expense form in QuickBooks Online to divide the total amount into multiple line items, each assigned to its correct category. This method helps ensure precise budgeting, especially when a single transaction includes costs like travel, meals, and lodging—common in over 35% of corporate card expenses. Misclassifying such expenses can distort both tax deductions and department-level reporting, leading to inaccurate cost analysis. By using category-level splits and assigning clear memos, businesses can enhance their expense tracking accuracy by up to 45% during audits and reviews.
What kind of discrepancies commonly appear during monthly reconciliation of credit card accounts, and how can they be avoided?
The most common discrepancies include duplicate entries, missed charges, incorrect posting dates, and uncategorized expenses—collectively responsible for nearly 52% of reconciliation mismatches in small business credit card records. These issues typically arise from inconsistent manual entries, unreviewed bank feed imports, or misapplied payments. To avoid them, ensure all bank feed transactions are reviewed before accepting, verify totals against your physical statement, and flag unusual vendor charges for further inspection. Regular monthly reconciliation, combined with automated bank rules and audit logs, can reduce error rates by up to 60% over time.
To track individual employee spending on a shared credit card, use sub-accounts or class and location tracking features within QuickBooks Online—these allow you to tag each transaction with a specific employee or department. Businesses that implement user-based tagging report up to 35% faster reconciliation and greater visibility into spending patterns. Additionally, having employees submit receipts through the mobile app helps maintain documentation accuracy, reducing disputes by 42% during audits.
What are the long-term effects of not regularly reconciling credit card charges in QuickBooks on tax filings and audits?
Failure to reconcile credit card charges regularly can lead to cumulative errors such as overstated expenses, unmatched liabilities, and incomplete financial records—issues that affect over 47% of small businesses during tax season. These inaccuracies may result in denied deductions, penalties for underpayment, or flagged inconsistencies during audits. Long-term, this can erode lender trust, reduce financial forecasting reliability, and potentially delay business loan approvals by 15–30 days. Consistent monthly reconciliation not only ensures tax compliance but also helps maintain clean audit trails, reducing audit preparation time by nearly 40%.
Disclaimer: The information outlined above for “How to Enter Credit Card Charges in QuickBooks Online?” is applicable to all supported versions, including QuickBooks Desktop Pro, Premier, Accountant, and Enterprise. It is designed to work with operating systems such as Windows 7, 10, and 11, as well as macOS.
