Applying customer payments to open invoices in QuickBooks helps close them and ensures accurate records. If payments are accepted without recording them in your financial management software, it can lead to errors and misunderstandings during report generation or bank statement reconciliation.
Therefore, after a customer pays an invoice and you process the payment outside of QuickBooks, make sure to record it in the system.
How to Record an Invoice in QuickBooks Desktop?
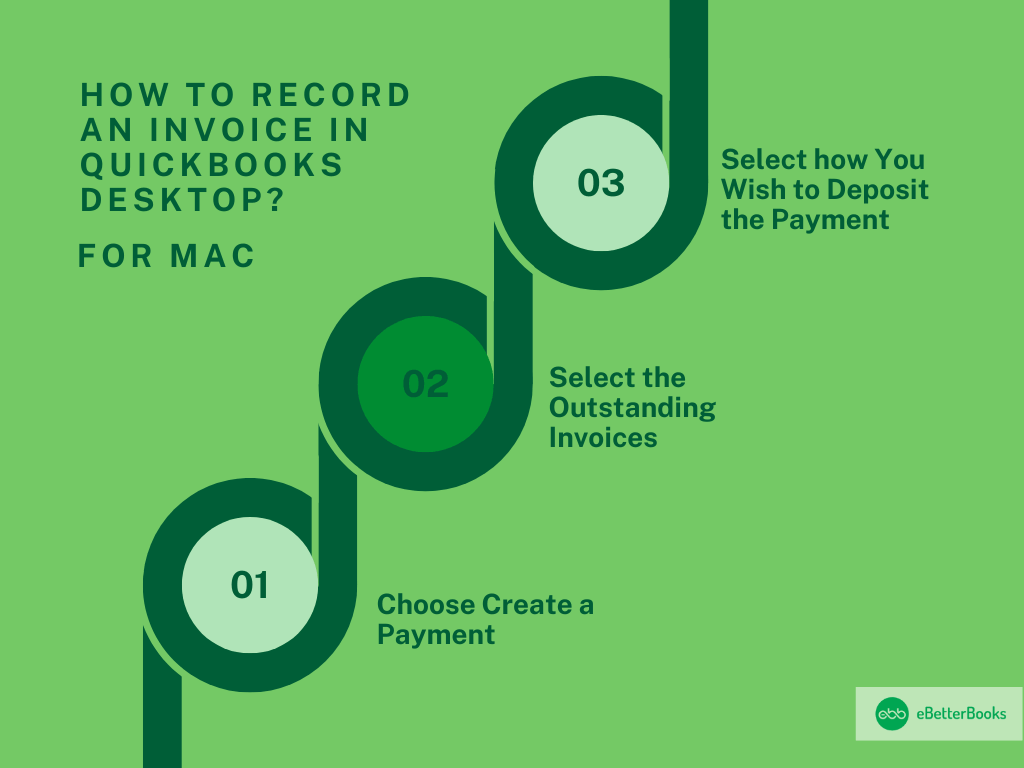
When a customer pays an outstanding invoice, you need to record the payment in QuickBooks as part of the Accounts Receivable workflow.
Note: If your customer paid upfront in full, enter a sales receipt on Windows or Mac. For partial payments, use a payment item.
Step 1: Navigate to Receive Payment
First, go to the QuickBooks Home page or the Customers menu and choose Receive payment.
Step 2: Choose the Customer’s Name
Now, from the Received From drop-down menu, select the customer’s name. Then, enter the amount received.
Step 3: Select the Invoices you Wish to Pay
Ensure that the date is correct, and select the Payment method. Then, choose the invoice or invoices you wish to pay.
Step 4: Choose Discount and Credits Option
Now, add a discount or credit, then choose Discounts and Credits. Lastly, select the Save & Close option.
Note: By default, the payments are deposited to an account named Undeposited Funds.
For MAC
To record a payment on a Mac, select Receive Payments, choose outstanding invoices, decide how to deposit the payment, then save. Edit payments or view payment history as needed.
Following the step-by-step information follow:
Step 1: Choose Create a Payment
First, from the Customers menu, choose Receive Payments. Then, choose Create a Payment.
Step 2: Select the Outstanding Invoices
Now, fill out the fields and choose the outstanding invoices and charges for which you’re receiving payment. A check will appear next to each invoice or charge.
Step 3: Select how You Wish to Deposit the Payment
Choose Group with other undeposited funds to hold the payment in your undeposited funds account, or choose the Deposit to option, then enter a specific bank account. Lastly, select the Save option.
To edit a payment, select it from the list and modify the details. To view a customer’s payment history, select the Show/hide customer information icon.
How to Record an Invoice in QuickBooks Online?
To record an invoice in QuickBooks Online, create an invoice for future payments, then record the payment once received to link it with the original invoice.
In QuickBooks Online, sales transactions can be recorded in two ways:
- If the customer paid at the time of the sale, create a sales receipt to complete and record the transaction.
- If the customer pays in the future, create an invoice and send it. Once the customer pays the invoice, record the payment in QuickBooks to link the transaction to the original invoice, ensuring balanced accounts.
Record Invoice Payments
After processing a payment, recording it in QuickBooks will mark the invoice as paid. This step is crucial; otherwise, the invoice will appear as unpaid in your reports. You can record either a full or partial payment.
Here’s how:
Record Payment for a Single Invoice
To record a single invoice payment, select Receive Payment, choose the customer, payment method, account, select the invoice, and save.
Step 1: Navigate to Receive Payment
First, select + New, then choose the Receive Payment option.
Step 2: Select the Payment Method
Now, from the Customer drop-down menu, choose the name of the customer. Then, from the Payment method drop-down menu, choose the payment method.
Step 3: Choose the Account
Then, from the Deposit drop-down menu, choose the account you put the payment into.
Important Tip: You can directly deposit the money into an account, like your currency account, or choose Undeposited Funds if you wish to group the payment with others.
Step 4: Select the Invoice
In the Outstanding Transaction menu, select the checkbox for the invoice you’re recording the payment on. Then, enter the Reference no and Memo if required (this is optional). Once you’re done, choose the Save and Close option.
Note: There are several options for saving and sharing the payment receipt. To send a receipt to your customer, select the Save and Send option. Customizing payment receipts is not possible.
Record Partial Payment for an Invoice
To record a partial payment, select Receive Payment, choose the payment method and account, enter the amount, select the invoice, and save. Record payments even if they are partial, as QuickBooks will track the remaining balance on the invoice.
Step 1: Navigate to Receive Payment
First, select + New, then choose the Receive Payment option.
Step 2: Choose the Payment Method
Now, from the Customer drop-down menu, select the customer’s name. Then, from the Payment method drop down menu, select the payment method.
Step 3: Choose the Account
In the Deposit to drop-down menu, choose the account into which you wish to put the payment.
Important Note: You have the option to deposit the money right away into an account similar to your current account or choose Undeposited Funds if you want to group the payment with others.
Step 4: Enter the Amount
Now, in the amount received field, enter the amount your customer paid.
Step 5: Select the Invoice
Then, from the Outstanding Transactions section, choose the checkbox for the invoice on which you’re recording the payment. If required, enter the Reference number and Memo (this is optional). When you’re finished, select the Save and Close option.
How to Edit or Delete an Invoice Payment?
To edit or delete an invoice payment, go to Sales, open the payment transaction, adjust the amount, and save. For deletions, use the “More” option.
If your customer has paid you more or less than you expected, you can easily make changes to a payment receipt.
Step 1: Go to Sales
First, navigate to Sales, then select the All Sales option.
Step 2: Navigate to Payment Transaction
Search and open the payment transaction menu.
Step 3: Edit the Amount Field
Now, edit the amount received field and select the Save and Close option.
Important Note: If you edit or delete a transaction that is linked to others, QuickBooks will automatically alert you.
If you wish to delete a payment altogether, navigate to and open the payment transactions, choose More at the bottom of the page, and then Delete. Once the transaction has been deleted, it is not possible to reverse it.
Why Is Recording Invoices in QuickBooks Important?
Recording invoices and payments in QuickBooks is critical for several reasons:
- Accurate Financial Records: Prevent discrepancies in your Accounts Receivable.
- Faster Reconciliation: Streamline bank statement reconciliation.
- Better Cash Flow Management: Understand incoming payments and outstanding balances.
- Improved Reporting: Generate reliable financial reports for decision-making.
Accurately recording customers’ payments in QuickBooks is essential for maintaining precise financial records and avoiding discrepancies during reporting and reconciliation. To keep your accounts balanced and error-free, always ensure that every payment processed outside of QuickBooks is promptly updated in the system.
Frequently Asked Questions
Can I Record Multiple Payments at Once in QuickBooks?
Yes, in QuickBooks Desktop, use the Batch Payments feature to record payments for multiple invoices.
How Do I Record a Refund for an Invoice Payment?
Here is how you can record a refund for an invoice:
Go to + New → Refund Receipt → enter payment details → save.
Can I Edit a Payment After Saving It?
Yes, navigate to the Sales menu, locate the payment, and edit details like amount or date.
Disclaimer: The information outlined above for “How to Record an Invoice in QuickBooks Desktop & Online?” is applicable to all supported versions, including QuickBooks Desktop Pro, Premier, Accountant, and Enterprise. It is designed to work with operating systems such as Windows 7, 10, and 11, as well as macOS.
