When you reconcile bank transactions for your small business with QuickBooks, you may occasionally need to record a bank fee. Intuit’s QuickBooks application handles bank fees in the same location as the checks that you record in the register. Users can easily enter their bank fees using the Banking feature.
To make a profit and pay operating expenses, banks typically charge for the services they provide. When a bank lends you money, it charges interest on the loan. When you open a deposit account, such as a checking or savings account, there are fees for that as well. Even fee-free checking and savings accounts have some fees. It’s important to know all the fees your bank charges, as well as how to reduce or eliminate as many of them as possible. It all starts with an understanding of the fees that banks charge.
When you reconcile bank transactions for your small business with QuickBooks, you may occasionally need to record a bank fee. Intuit’s QuickBooks application handles bank fees in the same location as the checks that you record in the register. Users can easily enter their bank fees using the Banking feature.
QuickBooks offers various methods for entering the bank fees, such as clicking the Product and Services button or hitting the Adjustment Note tab. With these methods, you can successfully record the fees and maintain the information related to your accounting operations. Once you’ve recorded your bank fees, you’ll be able to properly reconcile your company’s bank accounts against your bank’s statements.
Why are Bank Charges Important?
Banks charge fees to help make a profit. Bank fees allow financial institutions to reimburse operating expenses. Banks also make money on loans via interest and other fees. The major types of bank fees are charged by automated teller machines (ATMs), as well as overdraft, wire transfer, paper statement, inactivity, and account maintenance fees.
Steps to Be Performed Before Recording Bank Charges in QuickBooks!
If you received less than the due amount on invoice because of bank fees, and you need to record this from the bank feed, create an expense account for bank fees if you don’t have one already and then resolve the difference when matching the transaction from your bank feed.
(a.) Create an Expense Account
The first step is to create an expense account for bank fees if you don’t already have one. Here’s how:
Note: If you’ve connected the Accept Card Payments with the PayPal app, the expense account PayPal Fees is already created for you, and you can skip this step.
Step 1: Go for the Chart of Accounts
- Navigate to Transactions and then select Chart of Accounts.
Step 2: Select New & Expenses
- Click New and then select Expenses from the Account Type dropdown.
Step 3: Add Bank Charges
- Choose the Bank charges from the Detail type dropdown.
Step 4: Finishing up
- Type Name as Bank fees and then hit the Save and Close tabs.
Now, the account is created, and you’re good to go.
(b.) Resolve the Difference Between the Invoice and the Payment
Once you have an expense account for bank fees, you can resolve the difference between the invoice and the payment when matching transactions from your bank feed.
For this, do the following:
Step 1: Select the Bank Account
- Hover over Transactions and select Bank Transactions. Then, click on the Bank account with the transaction.
Step 2: Find Match
- Locate and choose the relevant transaction on the For Review tab. Later, select the Find Match icon.
Step 3: Mark the Appropriate Invoice
- Tick mark the checkbox for the appropriate invoice under the Match Transactions window.
Step 4: Add Resolving Transactions
- Choose Resolve to open Add Resolving Transactions.
Step 5: Pick the Bank fees Expense Account
- Click on the Bank fees expense account you created in the Category dropdown menu.
Step 6: Type the Bank fee amount
- Enter the amount of the bank fee.
Step 7: Finishing up
- Click on the applicable GST and then press Save.
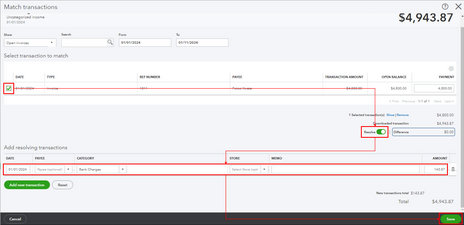
Your transaction is now matched off against the invoice, and the bank fees are accounted for.
How to Record Bank Charges in QuickBooks Desktop?
Record Bank Charges Manually in QuickBooks Desktop
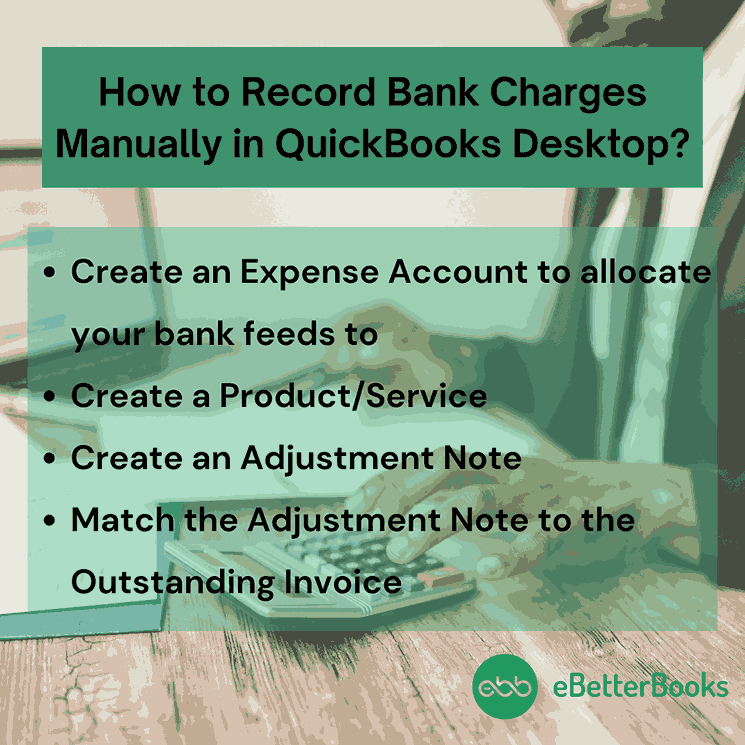
For recording bank fees manually when you have your bank account connected to QuickBooks, adhere to the steps listed below:
Part 1: Create an Expense Account to Allocate your Bank Feeds to
Step 1: Go for the Chart of Accounts
- Navigate to Bookkeeping and then select the Chart of Accounts.
Step 2: Create an Expense Account
- Press New on the right-hand side, then Create an Expense account and name it Bank Fees.
Step 3: Finishing up
- Hit the Save tab.
Part 2: Create a Product/Service
Step 1: Select Products and Services
- Hit the Gear icon at the right-hand corner and then choose Products and Services under the Lists column.
Step 2: Opt for Service
- Press New on the right-hand side and then click on the Service icon.
Step 3: Add the Expense Account
- Name it Bank Fees, and then select the Expense Account you just created under the Income Account section.
Step 4: Finishing up
- Click on the Save button.
Part 3: Create an Adjustment Note
Step 1: Make Adjustment Note
- Click + New and then select Adjustment Note.
Step 2: Select Customer & Bank Fees Service
- Choose the Customer and Bank Fees service you just created.
Step 3: Add the Amount
- Enter the Bank Fee amount.
Step 4: Finishing up
- Press the Save button.
Part 4: Match the Adjustment Note to the Outstanding Invoice
Step 1: Add Customers
- Head to Sales and then choose Customers.
Step 2: Pick Relevant Invoice
- Select Relevant Invoice.
Step 3: Make Payment
- Click on the Make Payment option.
Step 4: Mark the Adjustment Note Off
- Tick mark the Adjustment Note off against the Invoice.
Step 5: Finishing up
- Hit the Save icon.
Record an Invoice Payment in QuickBooks Desktop for Windows & Mac
Part 1: Record an Invoice Payment in QuickBooks for Windows
Step 1: Select Receive Payment
- Under the QuickBooks Home page or the Customers menu, choose Receive Payment.
Step 2: Add the Customer
- Enter the customer’s name in the Received From dropdown menu.
Step 3: Enter the Amount
- Write down the Amount you received.
Step 4: Pick the Payment Method
- Make sure the Date is correct, and then select the Payment method.
Step 5: Go for the Invoice & Invoices
- Choose the Invoice or Invoice you’d like to pay.
Step 6: Mark Discount and Credits
- Click on the Discounts and Credits to add a discount or credit.
Step 7: Finishing up
- Click the Save & Close tabs.
Part 2: Record an Invoice Payment in QuickBooks for Mac
Step 1: Go for Receive Payments
- From the Customers menu, select Receive Payments.
Step 2: Create a Payment
- Click on Create a Payment and then fill out all the necessary fields.
Step 3: Select the Outstanding Invoices and Charges
- Choose the outstanding invoices and charges you’re receiving the payment for. A check starts displaying beside the invoice or charge.
Step 4: Decide how you want to deposit the payment
- Select Group with other undeposited funds to hold the payment in your undeposited funds account, or click on Deposit to then enter a specific bank account.
Step 5: Finishing up
- Press the Save button.
To edit a payment, choose a payment in the list, then edit the info. Or, hit the Show/hide customer information icon to view a history of the payments for a customer.
Match Your Downloaded Transactions in QuickBooks Desktop
You are recommended to match and adjust downloaded transactions, especially if there are fees. The only way is to create a bank deposit and manually add the fee.
Below are the steps to be followed:
Part 1: Deposit the Invoice Payment to the Undeposited Funds Account
Step 1: Make Deposits
- Navigate to the Banking menu and then select Make Deposits.
Step 2: Select the Payment
- Under the Payments to Deposit window, choose the payment you want to deposit. Then, press the OK button.
Step 3: Pick the Account
- On the Make Deposits window, click on the account you want to put the deposit into from the Deposit to drop-down menu.
Step 4: Add the fee
- Type the fee on the next line as a negative amount.
Step 5: Finishing up
- Fill out the details as needed, then press Save & Close.
Once done, you can now match it on your bank feeds.
Part 2: Match the deposit with Payment on the Checking Account
After manually entering the deposit in QuickBooks, you can match it with payment on the Checking account and it won’t cause duplicate entries on your Chart of Accounts.
Step 1: Locate Downloaded Transactions
- Find/locate a downloaded transaction using the Match option under the Action column on the Banking page.
Step 2: Write down the Date, Description, Payee and the Amount
- Note down the Date, Description, Payee, and Amount spent or received.
Step 3: Opt for the Downloaded Transactions
- Select the downloaded transactions to expand the view.
Step 4: Review the Matching Records
- Analyze the Matching records found in QuickBooks. This is the possible matching transaction you already entered in QuickBooks.
Step 5: Browse the Link
- Click on the link beside each match to get more detailed information.
Step 6: Check the Payment method and Bank Account fields
- Ensure that this is the correct match. To be specific, review the Deposit to, Payment method, and Bank account fields on forms for the existing transaction in QuickBooks.
Step 7: Finishing up
- If you find the correct match, close the open transaction. Then, hit the Match icon.
How to Record Bank Charges in QuickBooks Online?
Record Bank Charges in QuickBooks Online When Receiving Payment from a Customer
You may incur bank charges when receiving payments from your customers. As a result, you’ll encounter issues when it comes to recording the bank charges.
Part 1: To Record Bank Charges
Step 1: Select Journal Entry
- Click + New and choose Journal Entry. Then, type the Journal Date.
Step 2: Enter the Double Entries
Under the empty table, input the following double entries:
- First line, Account: Trade and other receivables / Accounts Payable, Credit: Amount, Name: Customer name
- Second line, Account: Bank charges expense account, Debit: Amount
Step 3: Finishing up
- Press the Save and Close buttons.
Part 2: To Settle the Open Invoice with the Journal Entry
Step 1: Select All Sales
- Move to Sales and then choose All Sales. Then, find the invoice that has incurred the bank charges.
Step 2: Receive Payment
- Select Receive Payment at the top right of the invoice.
Step 3: Mark the Invoice and the Journal Entry
- Tickmark to choose the invoice and the Journal Entry under the Receive Payment page.
Step 4: Enter the correct Amount
- Make sure the Amount received is correct (total invoice amount – bank charges = Net amount received).
Step 5: Finishing up
- Hit the Save and Close tabs.
Record Bank Charges in QuickBooks Online When Reconciling a Checking Account
Some financial institutions include processing fees while you’re on the bank deposit window. If this is your case, the steps listed below are for you:
Step 1: Go for Bank Deposit
- Navigate to the +New and then choose Bank Deposit under Other.
Step 2: Type the Required Details
- Enter all the necessary information.
Step 3: Add funds to the deposit
- Scroll down to locate the Add funds to this deposit and type a charge in the line item. Then, select who gave these fees.
Step 4: Select Bank Charges
- Choose Bank Charges in the Account dropdown menu.
Step 5: Enter the Amount
- Write down the amount as a negative number. Check and review the deposit total along with its fee.
Step 6: Finishing up
- Click Save and Close tabs.
However, if your account doesn’t have a bank charge account, you can create one.
For this, follow the steps below:
Step 1: Add Funds
- Hover over Add funds to this deposit on your Bank deposit page.
Step 2: Mark the Account drop-down
- Select the Account dropdown menu and then click +Add new.
Step 3: Select Expenses & Bank Charges
- A new window will pop-up on your screen and then choose Expenses under the Account Type and Bank Charges under the Detail Type.
Step 4: Finishing up
- Enter a name you can easily remember, such as “Bank Fees.”
Enter your Bank Fees in QuickBooks Online
Banking fees are entered as bank charges before a bank account is reconciled. The amount is then considered negative since it is an expense taken out from your bank account.
Let’s see how:
Step 1: Go for Bank Deposit
- Head to the +New button and then choose Bank deposit under Other.
Step 2: Select Bank Charges
- Click on Bank Charges under the Account column.
Step 3: Enter the Banking fees total Amount
- Type the total amount of your banking fees within the reconciliation period.
Step 4: Finishing up
- Press the Save and Close tabs.
Enter Bank Charges as a Negative amount in QuickBooks Online
You can enter the bank service fee as a new Service item or type the bank service fee amount into the register so it matches the bank statement. Once done, enter the fee as a negative amount on the Bank Deposits screen upon depositing a payment.
Here’s how:
Step 1: Select Receive Payments
- Click + New icon at the top and then choose Receive Payment.
Step 2: Enter all the Payment information
- Type all the payment information and tick mark the checkbox next to the invoice you would like the payment to be applied to.
Step 3: Go for Undeposited Funds
- Select Undeposited funds from the Deposit To dropdown menu and press Save and Close to record the transaction.
Step 4: Add Bank Deposit
- Press + New and then choose Bank deposit.
Step 5: Pick Existing Payments
- You should see the payment you entered in the Select Existing Payments included in this deposit section at the top.
Step 6: Decide the Payment
- Place a checkmark to select the payment you want to deposit.
Step 7: Write the Amount of the Bank Service fee
- Under the Add other funds to this deposit section, enter the amount of the bank service fee charged to you by the credit card company as a negative amount.
Step 8: Choose the Expense Account
- Select the Expense account you usually use to track bank fees in the Account section.
Step 9: Finishing up
- Check that the deposit amount is accurate. Then, hit the Save and Close tabs to record the transaction.
Bottom Line!
Banks provide a tremendous service, and our worldwide economy probably couldn’t function without them. In this article, we can clearly see that these services aren’t free. The best protection you have is to be aware of the fees you are paying and not unquestionably accept them. Accurately Recording the ins and outs of bank accounts, credit, fees, and savings can help you avoid penalties or some major mistakes.
FAQs!
How Do I Account for Bank Charges in QuickBooks?
To account for bank charges in QuickBooks, follow these steps:
- Navigate to the Gear icon and select Chart of Accounts.
- Click on New.
- Then select Expenses for the Account Type, then Bank Charges for the Detail Type.
- Enter a Name.
- Click Save and Close.
Why are Bank Charges Important?
Banks charge fees to help make a profit. Bank fees allow financial institutions to reimburse operating expenses. Banks also make money on loans via interest and other fees. The major types of bank fees are charged by automated teller machines (ATMs), as well as overdraft, wire transfer, paper statement, inactivity, and account maintenance fees.
Do Bank Charges Require a Journal Entry?
Yes, bank charges require a journal entry. These charges are considered an expense, so they are debited in the accounting records. To account for the decrease in your bank balance, the bank account is credited. This entry ensures that the bank charges, often noted on the last day of the bank statement, are accurately reflected in the company’s books.
How do I Manually Record Bank Transactions Online in QuickBooks?
To manually record bank transactions online in QuickBooks, follow these steps:
- Navigate to Transactions and select Bank Transactions.
- Choose the account you want to upload transactions into by selecting the blue tile.
- Use the Link account dropdown and select Upload from file.
- Drag and drop your CSV file or manually select it, then click Continue.
- Choose the correct QuickBooks account to upload the transactions into and hit Continue.
- Match the columns in your file to the correct fields in QuickBooks, then click Continue.
- Select the transactions you want to import and hit Continue.
- Confirm by clicking Yes and then Done to finish.
Note: This Ensures your transactions are accurately recorded and synced in QuickBooks.
Disclaimer: The information outlined above for “How to Record Bank Charges in QuickBooks Desktop & Online?” is applicable to all supported versions, including QuickBooks Desktop Pro, Premier, Accountant, and Enterprise. It is designed to work with operating systems such as Windows 7, 10, and 11, as well as macOS.
