To that end, QuickBooks employs the Import Accountant’s Changes option, which enables you to transfer changes made by your accountant into your QuickBooks easily. Accurate and organized financial data is not just a requirement for businesses to comply with accounting standards. This guide will take you through the process of making the most out of this particular feature.
QuickBooks has a specific feature that allows users to import accountant copies after making all the necessary adjustments in their accounting files. Read the complete article to learn how to import an accountant’s changes in QuickBooks, keeping your data error-free.
Understanding Accountant’s Copy in QuickBooks
An accountant’s copy in QuickBooks is a file created by an accountant and then sent to the client after making any adjustments or edits for accounting purposes.
Now, the client imports this copy into a QuickBooks file and continues their regular business operations. The accountant’s copy is saved on the Intuit server, where a user can exchange data securely with accountants.
An accountant’s copy allows clients and accountants to work on the same set of books simultaneously. The importing process ensures accurate and timely financial reporting without losing any day-to-day transactions a user has entered in the meantime.
| Note: Accountants cannot update client company files into QuickBooks Desktop 2024. You have two options. First, use the older version of QuickBooks Desktop Accountant, and second, ask your client to update their file to QuickBooks Desktop 2024 and then send a new accountant’s copy. |
Key Takeaways:
Problems: Incompatibility between QuickBooks version.
Solution: Make sure both the client and accountant are using the same version of QuickBooks software.
Problems: Incorrect File Format
Solution: Get the correct accountant’s changes file with .QBY extension.
Problems: Corrupted Company File
Solution: Get a new file from your accountant and download it completely.
Problems: Partial Import
Solution: Try to re-import the file.
Problems: Incorrect File Path
Solution: Make sure the file is correctly located.
How to Import Accountant’s Changes in QuickBooks
Importing changes in the accountant’s copy comes in need when a business owner is required to provide their accountant with the necessary data to review and make adjustments without interrupting the daily work.
When the account is done with the adjustments that were requested, these changes can be imported back into the main QuickBooks file. Now, importing accountant changes in QuickBooks can be done in two ways: either by importing through the web or by importing through a company file.
Import Accountant Changes in QuickBooks From the Web
- Launch QuickBooks Online and login using your credentials.
- Go to the File menu and select Open or Restore Company.
- Click Open a Company File, then Next.
- Click Browse and then choose the business file you wish to open.
- Select Open, then enter your login information.
- Navigate to the File menu, then choose Accountant’s Copy.
- Choose Import Accountant Changes from the Web.
- Download the accountant’s copy and make modifications.
For Business or Premier Edition Users:
- Launch QuickBooks Online and login using your credentials.
- Follow steps 2–5 above.
- Navigate to Client Activities and choose Import Accountant Changes from the Web.
- Download the accountant’s copy to apply the modifications.
Import Accountant’s Changes into QuickBooks via File
- Launch QuickBooks and log in using your credentials.
- Go to the File menu and select Open or Restore Company.
- Click Open a Company File, then Next.
- Click Browse and then choose the business file you wish to open.
- Select Open, then enter your login information.
- Navigate to the File menu, then choose Accountant’s Copy.
- For Enterprise Users: File > Client Activities → Import Accountant Changes from File.
- Select a file with the .qby extension and click Open.
- Review the revisions done by the accountant.
- Use the “+” symbol next to each modification to get more comprehensive dispute resolution recommendations.
- Choose Print or Save as PDF to keep track of the changes.
- Click Incorporate Accountant’s Changes to apply the changes to your company’s filing.
- Confirm the adjustments and click OK to close QuickBooks.
- Create a backup file at your selected place.
Check the included changes for correctness, then click Close.
Problems While Importing Accountant’s Changes in QuickBooks
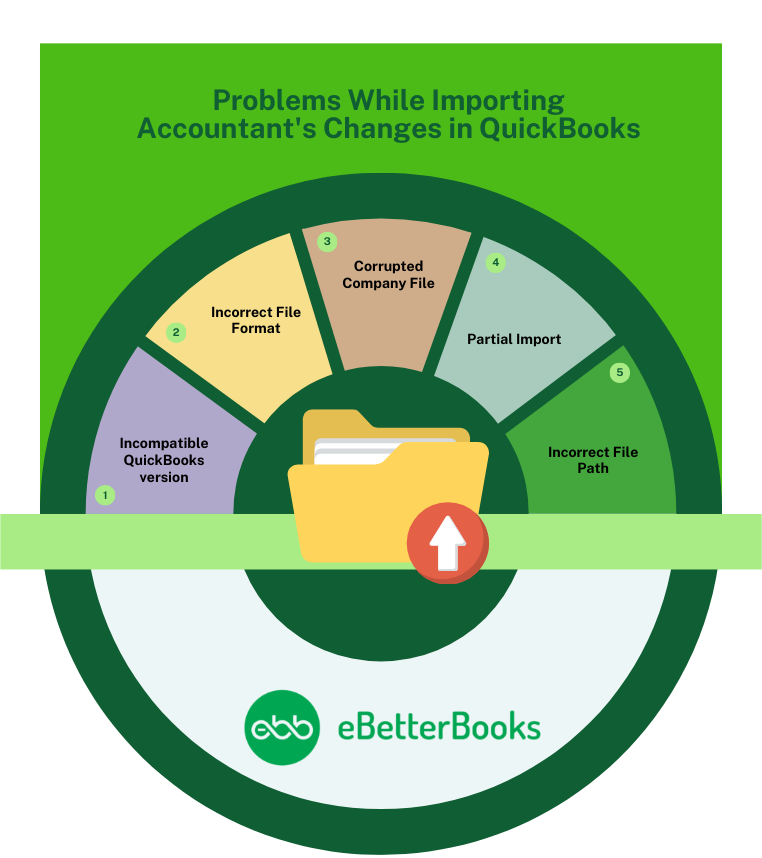
Consider the following issues which may arise during the process and affect the working:
- QuickBooks version does not match with the file shared by an accountant.
- The company file (.QBY) can be corrupted, which can hinder the import process.
- An unstable internet connection can disrupt the importing process in QuickBooks Online.
- The company file (.QBY) can be locked, which means changes cannot be imported.
- Only some of the changes are imported due to partial import.
Conclusion
An accountant’s copy allows a client and accountant to have clear communication and understanding to ensure that changes are properly imported and reflected in the system. Importing accountant’s changes in QuickBooks can be hampered if the internet connection is not stable, the company file is corrupted, or due to partial import.
After considering the problems, a user can import accountant’s changes in QuickBooks in two ways, either through company file or through the web.
FAQs
Q 1. How can I see accountant changes in QuickBooks?
Ans. Following the step-by-step information given below:
- Open QuickBooks Desktop.
- From the Accountant menu, select Client Data Review.
- In the Review List Changes section, choose the specific list you need to review (e.g., Chart of Accounts, Items, Customers, Vendors, etc.).
- Check the added, changed, deleted, and merged items within the selected list.
- Verify that the modifications match your expectations and any recent work you have done.
- Once you’ve finished reviewing all the items, select Mark All as Reviewed to indicate that you have thoroughly checked the changes.
Q 2. How can I restore an accountant’s changes in QuickBooks?
Ans. Following the step-by-step information given below:
- Open QuickBooks.
- Go to File,
- Select Send Company File.
- Select Accountant’s Copy
- Go to Client Activites.
- Choose Import Accountant Changes from File.
Q 3. How can I send my accountant’s changes back to the client?
Ans. You can send the file using Accountant’s Copy File Transfer (ACFT):
- Click on Send Changes to Client.
- Enter your client’s e-mail address, your name, and your e-mail address.
- Select the option to be notified when the client imports the changes.
Q 4. How can I remove accountant changes pending in QuickBooks?
Ans. Following the step-by-step information given below:
- Go to the File menu.
- Select Send Company File.
- Choose Accountant’s Copy, then click on Client Activities.
- Select Remove Restrictions.
- Confirm by clicking Yes, indicating that you want to remove the Accountant’s Copy restrictions.
- Click OK.
Disclaimer: The information outlined above for “A Complete Guide: How to Import Accountant’s Changes in QuickBooks” is applicable to all supported versions, including QuickBooks Desktop Pro, Premier, Accountant, and Enterprise. It is designed to work with operating systems such as Windows 7, 10, and 11, as well as macOS.
