Every year, QuickBooks introduces enhanced functionalities and a new version of its accounting software. These upgrades address bugs in the previous session and optimize overall software performance. These upgrades come with no extra cost, and with the new Upgrade, you will ensure your company’s productivity.
The new Upgrade provides access to new features, such as customized payment receipts, and product improvements, such as the dispatch of payment statements.
Benefits of Upgrading QuickBooks to the Latest Version
- These are some benefits that you will experience after you upgrade your QuickBooks:
- Upgrading your QuickBooks to the latest version will provide you with error-free user knowledge.
- It will fix all the common security loopholes and technical bugs.
- You can track the status of your invoice on a Real-time basis.
- It assures better data security.
- Improves characteristics and more.
Things to Remember Before Upgrading
| Make a backup for all of your company files. For the time being, turn off the firewall or antivirus. You need to check the system requirements. The Windows system requires updating. Put the User Account Control (UAC) to medium. Verifying compatibility between software and hardware is crucial. |
How to Check Whether Your QuickBooks Desktop is Up to Date or Not
Before performing any upgrade, it is important to verify whether the software you’re using is updated to the latest version of QuickBooks or not.
Follow the steps below to do that:
- First, open your QuickBooks Desktop.
- Now, open the Product Information window by pressing F2 ( Ctrl + 1).
- Verify your current version and release.
Create a Backup for Current Version
You must make a backup file before you move to the upgrading process. Through this, you can ensure the safety of your data in case there is a technical issue.
Follow the steps below to create a company backup:
- First, open the current version of the application.
- Now, log in with the Admin user access to the company file.
- Then, at the top left of the screen, select the File menu.
- Click on the Backup Company option.
- After entering the Backup Company tab, choose the Create Local Backup option.
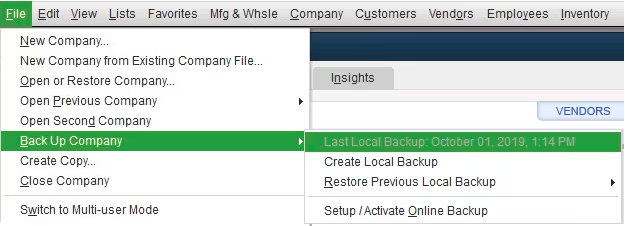
- Now, the Create Backup window will appear.
- Then, choose the option where you want to store your company file backup.
Note: A backup will be stored online and locally on the PC - If you want to make additional changes to your current backup setting, follow the steps:
- First, click on the Option button within the Create Backup window.
- Now, the application will start preparing your backup.
- Once the backup gets saved, close the window.
Upgrade QuickBooks Desktop in Two Methods
You can upgrade your QuickBooks Desktop through two methods:
1. Automatic Update Method
2. Manual Update
If you enable the Automatic Upgrades, then QuickBooks will download and install the most recent version as soon as it is available on the web. At the same time, the manual approach has more control and personalized experience.
Method #1: Upgrade QuickBooks Desktop Automatically
QuickBooks simplifies the upgrading process by automatically identifying and downloading the latest version from Intuit’s server during idle periods or when the internet is not actively in use. This default setting ensures seamless upgrades, but you can choose to disable automatic updates if manual control is preferred.
If you need to upgrade QuickBooks Pro Plus, Premier Plus, or Enterprise, start the upgrade tool.
Here’s how:
Upgrade Your QuickBooks Desktop Subscription
If the latest version of QuickBooks is available, a message will pop up on your screen when you use it. However, upgrading might take some time. Your internet speed and the size of the company file will determine the same.
Step 1: First, select Help.
Step 2: Choose Upgrade Now when you’re ready.
Note: If you’re satisfied with your current older version of QuickBooks, you need to click Keep old version on my computer.
Step 3: Select Let’s go.
Note: You have access to download, install, and activate the most recent version of QuickBooks. It updates all your company files.
Step 4: Open QuickBooks once the Upgrade is complete.
In the situation where you don’t receive a prompt to upgrade your QuickBooks subscription
You can upgrade or change the one-time message prompts now if you can’t see one.
Step 1: Go to Edit and choose Preferences from the Options menu.
Step 2: Now, under the General tab, click on My Preferences.
Step 3: Then, click on Bring back all one-time messages and click OK.
Step 4: Close, then open QuickBooks once again, and you will notice the prompt to upgrade your QuickBooks subscription.
Note: You can download the latest version of QuickBooks Desktop from QuickBooks Desktop Manager. You can choose and install all your QuickBooks Products at once.
Upgrade QuickBooks Desktop Without a Subscription
If you’re not receiving a prompt to upgrade, it shows that you have made a one-time purchase from QuickBooks. You can upgrade it with the easy upgrade tool.
Follow the below steps:
Step 1: Under the Help option, click Upgrade QuickBooks.
Step 2: After choosing the version you wish to upgrade to, click on the Upgrade Now option.
Step 3: You have the option to keep a copy of your current version of QuickBooks. Select the Keep old version on my computer option, then select Let’s go.
Note: The newer version of QuickBooks is downloaded, installed, and activated for you. It will update your company files.
Use Discovery Hub to Upgrade
Step 1: First, open Discovery Hub, and then select Upgrade to QuickBooks 20XX (latest version).
Step 2: Select Upgrade now, and proceed to upgrade.
Step 3: If you wish to keep both versions, then select Keep old version on my computer. Otherwise, leave it empty.
Step 4: Once the Upgrade is complete, select Open QuickBooks.
Upgrade Tool Can’t find my QuickBooks Desktop Purchase
If you don’t receive a prompt to select a new QuickBooks version, then you’re supposed to provide your QuickBooks license information. This situation occurs when you purchase QuickBooks using an email that is different from the one you use for your QuickBooks Desktop account.
Here’s what to do:
Step 1: Navigate to the purchase confirmation email from QuickBooks.
Step 2: To finish the Upgrade, enter the Licence Number and Product Number and then click Continue.
Note: By logging into your customer account maintenance portal (CAMP), you can find your license information.
You can receive the latest version of QuickBooks Desktop from the QuickBooks Desktop Manager. You can choose and install all your QuickBooks products.
Upgrade Your QuickBooks Desktop Software
If you have purchased an upgrade to the current version of QuickBooks Desktop, then you can install it with the Help of QuickBooks Desktop Manager.
Note: You have to purchase your new version, or you should have a subscription that allows you to upgrade.
Step 1: Open intuit.me/qbdownload.
Step 2: Now, click download to install QB desktop manager.
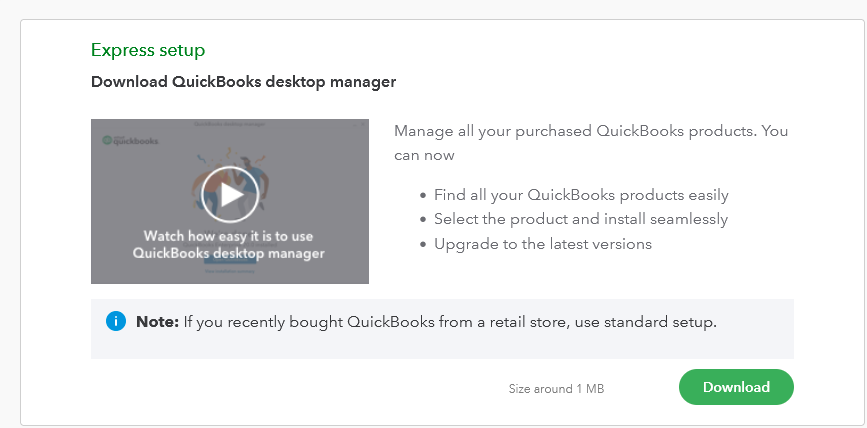
Note: If your computer prompts you, then select run.
Step 3: Now, read the QuickBooks Licence Agreement and click on Let’s get started
Step 4: Then, enter your License number and click on search.
Step 5: Choose any email address that is associated with the Licence number to receive OTP.
Note: QuickBooks will pin your one-time PIN (OTP).
If you don’t have your License number
Step 1: First, enter your Email address, and you will receive an OTP in your email.
Step 2: Enter the OTP and click on submit.
Step 3: Now, a screen with all your QuickBooks versions will appear.
- Note: All the versions of your QuickBooks will display, even if you have multiple accounts.
Step 4: Choose which QuickBooks you want, and then select Install.
Step 5: If you have a subscription, select Show versions.
Note: The versions which are available to install will be displayed on your screen.
Upgrade QuickBooks within the Right Works Hosting environment
As the account owner or admin, you can install QuickBooks for yourself or others. If you’re a standard user, you can only install QuickBooks for yourself.
Install QuickBooks for Rightworks account owners and admins:
Step 1: Log into Rightworks My account with your email address and password.
Step 2: Click on Users.
Step 3: Select the specific user you want to apply the license to.
Step 4: Under the user detail page, choose Apps you can install.
Note: Rightworks displays all QuickBooks versions available to you. Use the search bar to quickly locate the version.
Step 5: Opt for the correct QuickBooks version and then hit the Install tab. Once it installs successfully, you’ll get a prompt and see a shortcut on your desktop.
The user may need to log out and in again to access the new QuickBooks installation.
Install QuickBooks for Right Works standard users
Step 1: Log into Rightworks My account with your email address and password.
Step 2: Choose Apps you can install.
Step 3: Hit the search bar to quickly find the QuickBooks version you need to install, then select the app.
Step 4: Click on Install App. Once it installs, you’ll get a prompt and see a shortcut on your desktop.
The next time you sign in to the remote environment using your email address and password, you’ll find QuickBooks on your desktop. However, if you don’t see it, try re-adding the app. You may need to log out and in again to access the new QuickBooks installation.
Method #2: Upgrade QuickBooks Desktop Manually
To upgrade the QuickBooks Desktop, you’re supposed to verify and rebuild the company file data.
Follow the steps below to do so:
Step 1: First, open QuickBooks Desktop.
Step 2: Now, click on the file and select Utilities.
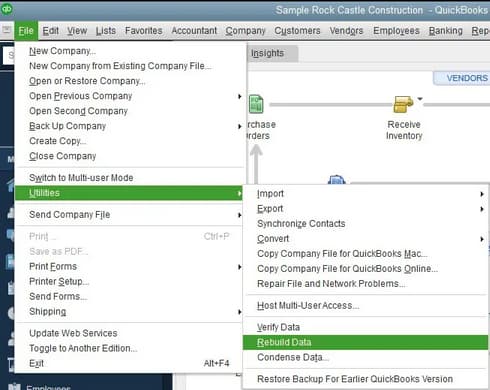
Step 3: Then, choose Rebuild Data and click on OK.
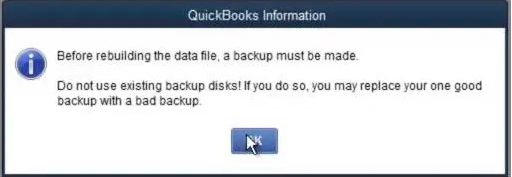
Note: A rebuild needs a company file back before moving forward because, in some cases, the process may need to delete transactions or list entries to fix the file. Making a backup will ensure that you have secured a copy of your company file before any changes are made to it.
Step 1: Select the location where you want to save your backup, then select Save at the bottom.
Step 2: The Rebuild Data Utility process starts as soon as the backup is finished.
Step 3: Click on View Results Or Close when you get the message Rebuild has Completed.
Follow the steps below to upgrade QuickBooks Desktop:
Step 1: First, visit the Download and Updates page.
Step 2: Now, click on Yes if you’re going to use QuickBooks Desktop in multi-user mode.
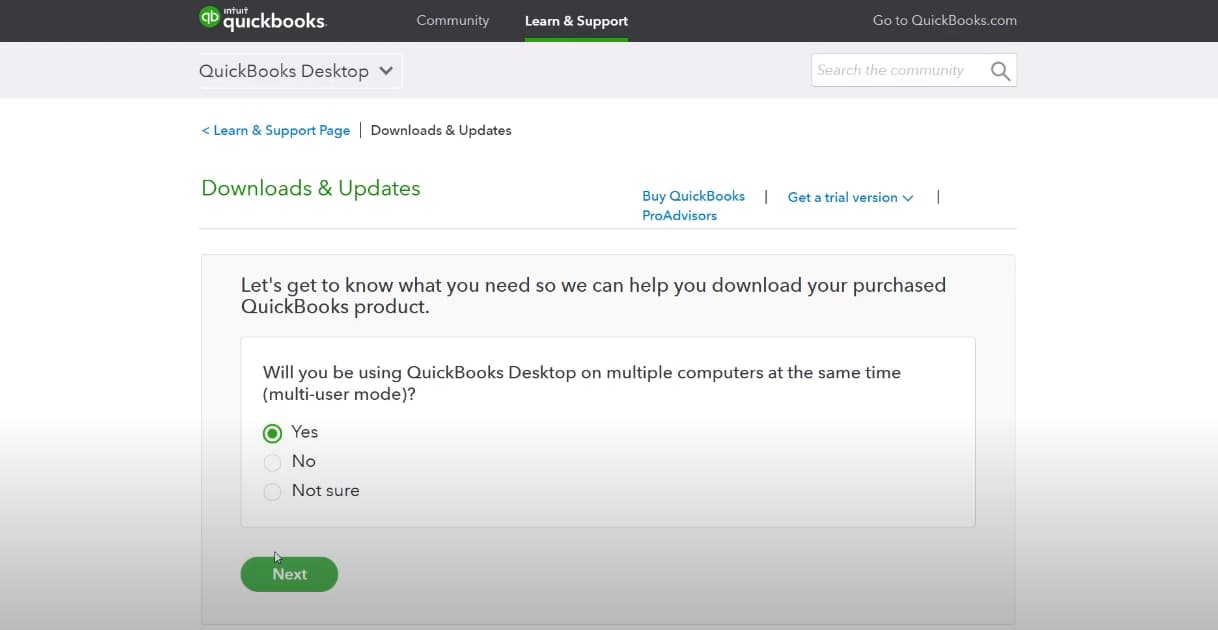
Step 3: Then, from the Country drop-down list, select your country.
Step 4: After that, from the Select Product drop-down menu, choose the product accordingly.
Step 5: Once done with that, select the version you want from the Select Version drop-down.
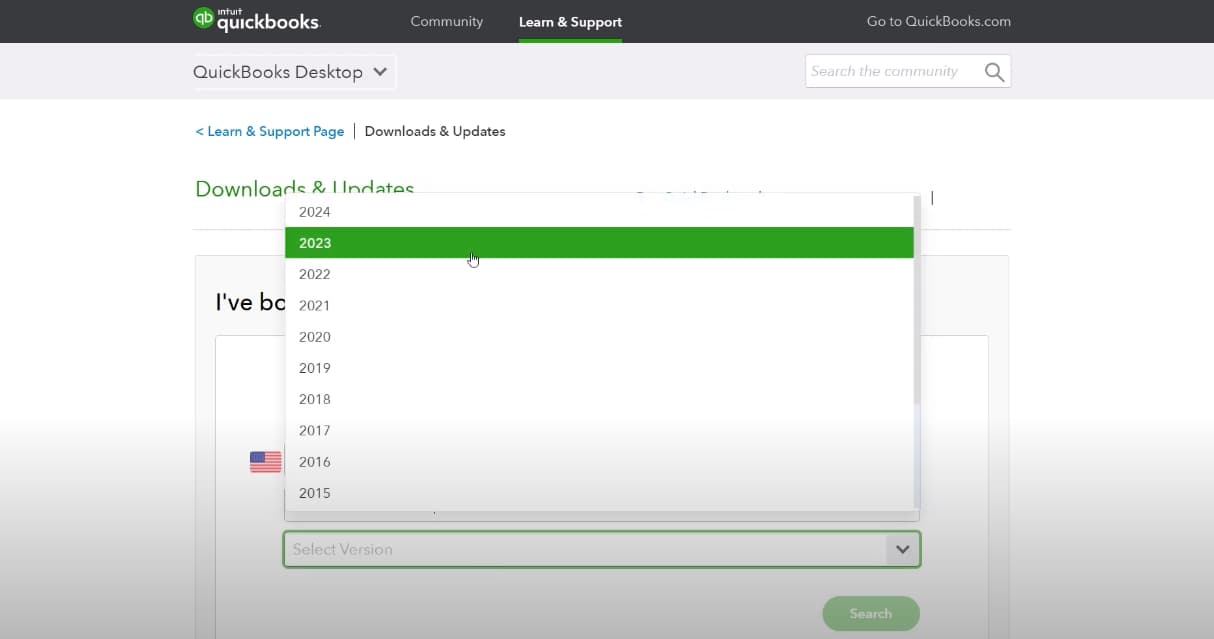
Step 6: Now, click on the Search option.
Step 7: Then, select the correct version you want to download on your system from the Download drop-down option.
Step 8: Double-click on the setup for QuickBooks Desktop so that you can upgrade to the latest version.
Note: You need to be logged in to a Windows admin account in order to authenticate the installation of the latest version of QuickBooks.
- Click on the QuickBooks License Agreement link.
- Now, enter the product and license key information.
If you can’t locate your product and license information, then follow the steps below:
Step 1: Login into your Intuit account.
Step 2: Go to the Purchases section.
Step 3: Now, click on the latest version that you have purchased from Intuit.
Step 4: Then, click on the Browse option and select a custom location to install QuickBooks
Step 5: QuickBooks will display the location, and you can click on Next.
Note: The installation will start, which might take some time.
Step 6: Select Open QuickBooks and wait for the program to launch.
Step 7: Now, click on the Accept and Continue button.
Step 8: Then, select the Industry Specific Edition that you want to configure in QuickBooks. Click on Next and then Finish to complete the installation.
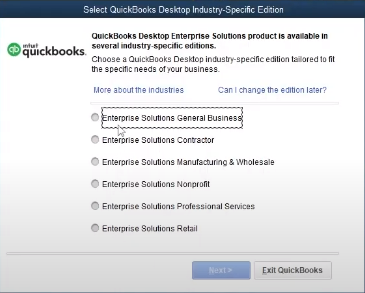
Note: This will simplify the process for you, but if you’re upgrading, you’re not required to select a specific industry. You can opt for Enterprise Solutions General Business and move forward with the installation.
Key Areas to Focus Before and During QuickBooks Desktop Upgrade
Upgrading QuickBooks isn’t just about clicking a button—it’s about doing it smartly. From taking secure backups to choosing the right update method, every step matters. Below are five essential guides designed to help you avoid errors, ensure compatibility, and streamline your upgrade process with confidence.
How to Back Up QuickBooks Data Safely Before Any Upgrade
Improper QuickBooks backups before an upgrade can lead to data corruption, rollback failures, or financial reporting gaps.
To avoid these risks, follow these essential backup safety steps:
- Always start by logging in as Admin to prevent permission errors, file locks, and incomplete backups.
- Use the Create Local Backup option to store data on both cloud and hard drive—this adds redundancy, speed, and easy access.
- Set backup reminders weekly, especially before upgrades, to avoid data loss, file corruption, or rollback issues.
- Save your backup on an external drive, a secure network folder, and a cloud location for triple protection.
- Verify the backup file (.QBB) by restoring it once—this ensures completeness, compatibility, and version integrity.
Choosing Between Manual and Automatic QuickBooks Updates
Automatic Updates are ideal for businesses that prioritize seamless continuity, faster patch deployment, and real-time bug handling. They run silently in the background and reduce manual oversight, helping to avoid update delays and forgotten fixes.
Use automatic updates if:
- You want to minimize human error and system downtime.
- Your business relies on always-on connectivity and background syncing.
- You need to deploy frequent patches and critical fixes without user intervention.
Manual Updates are recommended for teams that need controlled timing, staged rollouts, or cautious version testing. They give IT teams the flexibility to assess stability and avoid disruptions during peak operations.
Use manual updates if:
- You manage multiple systems or remote users who need synchronized updates.
- Your network faces intermittent connectivity or bandwidth constraints.
- You want to validate new features, test compatibility, and avoid premature rollout.
Verifying Software Compatibility Before Upgrading QuickBooks
Installation failures, system lags, or sudden crashes in QuickBooks are often caused by overlooked system compatibility issues.
To avoid such disruptions, follow these verification steps before performing any upgrade:
- Check your Windows version, RAM size, and disk space to avoid installation failure, system lag, or crashes.
- Use the official QuickBooks System Requirements page to verify processor speed, OS compatibility, and supported editions.
- Confirm third-party app compatibility (like payroll tools or inventory plugins) to prevent integration errors, feature loss, and data corruption.
- Disable firewalls and antivirus temporarily to avoid blocked ports, failed installations, or false threats.
- Always verify printer drivers, email settings, and PDF converters to ensure smooth post-upgrade operations.
Step-by-Step Guide to Using the Discovery Hub for QuickBooks Upgrade
The Discovery Hub in QuickBooks Desktop acts as a centralized launchpad for managing upgrades, streamlining the process with automation and minimal user input.
To avoid installation issues, data migration errors, or license conflicts, follow these best practices:
- Open Discovery Hub from your QuickBooks Desktop to access centralized tools, upgrade prompts, and version options.
- Click Upgrade to QuickBooks [20XX] to start the guided flow with fewer steps, clearer prompts, and automatic checks.
- Choose “Keep old version” if you need fallback access, data comparison, or rollback support.
- The hub auto-installs the new version with license sync, file update, and desktop shortcut setup.
- After installation, click Open QuickBooks, verify company file access, and confirm successful migration.
Troubleshooting Common Issues During QuickBooks Upgrade
- If the upgrade freezes, check internet stability, admin permissions, and background apps to avoid incomplete installs.
- Fix license errors by re-entering the correct License Number, Product Code, and activation key from your CAMP portal.
- When files won’t open post-upgrade, use the Rebuild Data tool, verify backups, and repair damaged .QBW files.
- Resolve missing prompts by enabling one-time messages, clearing app cache, and restarting QuickBooks Desktop.
- For slow installs, ensure minimum 4GB RAM, 2.5GHz processor, and 2.5GB free disk space on your system.
Essential Add-ons to Strengthen Your QuickBooks Upgrade Process
Upgrading isn’t just a technical step—it’s a strategic move. These supplementary insights will help you manage licenses smartly, handle version transitions safely, and protect business continuity. Explore these focused topics to minimize risks and boost operational efficiency before, during, and after the upgrade.
Best Practices for Managing QuickBooks Licenses and Product Keys
- Always store your License Number, Product Code, and purchase confirmation email in a secure, accessible location.
- Use the CAMP (Customer Account Management Portal) to view, retrieve, and manage all active QuickBooks licenses.
- Assign licenses to users carefully to avoid duplicate activations, version conflicts, or access denial.
- For multi-user setups, register each system individually using the correct credentials, matching versions, and verified keys.
- In case of upgrades, enter license info during installation to activate automatically, sync user data, and avoid lockouts.
Why Backward Compatibility Matters When Using Older QuickBooks Versions
- Older QuickBooks versions can’t open newer company files—this causes access errors, file corruption, and workflow breakdowns.
- Backward compatibility helps businesses maintain data access across departments, external accountants, and archived systems.
- Always keep a .QBB backup of older files before upgrading to avoid irreversible conversion or data loss.
- Use the QuickBooks File Conversion Tool if you need to revert a file for compatibility with older versions.
- Retain older QuickBooks installations temporarily for reference, audit trails, and report verification during transitions.
Role of RightWorks Hosting in Streamlining QuickBooks Installations
- RightWorks allows centralized app control, making installs faster, user-specific, and cloud-managed.
- Admins can assign QuickBooks versions per user, reducing license misuse, setup errors, and unauthorized access.
- Standard users can self-install via My Account Portal, enabling flexibility, role-based access, and minimal IT dependency.
- Hosting ensures better data security, automatic backups, and remote access from any system.
- RightWorks detects available QuickBooks versions instantly, simplifying version control, compatibility checks, and upgrade timelines.
Understanding the Impact of Missed Updates on Financial Operations
- Skipping updates leads to security vulnerabilities, data exposure, and compliance failures in sensitive financial environments.
- Outdated versions often disable bank feeds, payroll services, and payment gateways, disrupting real-time operations.
- Missed patches cause software crashes, data corruption, and integration errors with third-party tools.
- Without regular updates, critical tax tables, regulatory changes, and automation features remain outdated.
- Long-term neglect results in support loss, manual workarounds, and higher troubleshooting costs for your business.
How to Safely Uninstall Old Versions After a Successful Upgrade
- Confirm the new version is fully installed, activated, and running without errors before uninstalling the old one.
- Backup all files linked to the older version to avoid data loss, rollback issues, or audit gaps.
- Use the Windows Control Panel to uninstall—this ensures proper registry cleanup, file removal, and space recovery.
- Delete leftover folders from Program Files, AppData, and Temp directories to prevent software conflicts.
- Restart your system and verify the new version runs clean, ensuring no shortcuts, processes, or duplicate files remain.
Frequently Asked Questions!
How do I upgrade QuickBooks desktop to latest version?
- Open QuickBooks Desktop and log in with your credentials.
- Press F2 (or Ctrl+1) to access the Product Information window.
- Go to the Help menu and select “Update QuickBooks Desktop.”
- In the Overview tab, click on the “Update Now” button.
- Choose the updates you want and click “Get Updates.”
- Wait for the updates to install; it may take some time.
- Once the update is complete, the Status Message will show “Update Complete.”
- Reopen QuickBooks to finalize the update.
What happens if I don’t upgrade QuickBooks?
- No Access to Live Technical Support: After May 31, 2024, you won’t receive live technical support for QuickBooks Desktop 2021.
- Loss of Integrated Intuit Services: Key services like QuickBooks Desktop Payroll, Payments, and online bank feeds will no longer function.
- No Critical Security Updates: Discontinued versions won’t receive essential security patches or updates.
- Disabled Bank and Credit Card Feeds: Bank feeds and credit card feeds will no longer work in the outdated desktop version.
- Limited Customization and Reporting: You’ll lose customization features, affecting reporting for more complex businesses.
How do I activate the new QuickBooks Desktop version after upgrading?
After downloading and installing the new version, you’ll need to enter your License and Product Number. QuickBooks will prompt you to activate it through its License Agreement and activation process.
Can I Upgrade my QuickBooks at any Time?
As your business grows, QuickBooks grows with you. When you’re ready for more features, you can upgrade your subscription. Or, if your current subscription isn’t a good fit, you can switch back to your previous plan.
Does QuickBooks Desktop Update Automatically?
If you have automatic updates turned on, QuickBooks will automatically download updates for you. But if it’s not, you can check for updates manually at any time.
What are the risks of upgrading QuickBooks without verifying data integrity first?
Upgrading QuickBooks without verifying your data integrity through the Rebuild Data process increases the risk of corrupting crucial financial records, which can lead to permanent data loss during migration. Studies show that over 36% of upgrade failures are caused by pre-existing file inconsistencies that go unnoticed. Additionally, such unverified upgrades may disable linked services like bank feeds or payroll, resulting in business downtime. Without prior validation, the software might misread transactional logs, causing delays in reporting, inventory mismatches, and client billing issues post-upgrade.
Can multiple QuickBooks versions be safely installed on the same device after an upgrade?
Yes, QuickBooks allows multiple versions to coexist, but doing so without proper configuration can lead to port conflicts, shared file overwrites, and license validation issues. For instance, keeping both the 2021 and 2024 versions without isolating their installation directories can result in overlapping registry entries, affecting performance. According to Intuit’s documentation, over 40% of users who retain old versions without selecting “Keep old version on my computer” face functionality disruptions. For best results, each version should be installed in a separate folder path, and all shared files like the .ND and .TLG files should be carefully managed.
How does real-time invoice tracking in newer QuickBooks versions affect business performance?
Real-time invoice tracking in the latest QuickBooks versions significantly enhances cash flow visibility, customer follow-ups, and accounts receivable efficiency. Businesses using this feature report a 19% faster payment cycle, as clients respond quicker to automated invoice status updates. Additionally, it helps reduce manual reconciliation time by an average of 11 hours per month, especially in high-volume billing environments. With built-in notifications for viewed or overdue invoices, teams can act promptly, improving both collection rates and client communication.
What’s the role of user account control (UAC) in preventing upgrade failures?
User Account Control (UAC) in Windows acts as a security barrier that prevents unauthorized system changes, which can disrupt QuickBooks installation or upgrade processes. When not set to the recommended “medium” level, UAC may block essential installation scripts, causing incomplete or corrupt upgrades. According to Microsoft support analytics, misconfigured UAC contributes to over 28% of third-party software setup failures, including accounting platforms like QuickBooks. Ensuring proper UAC settings allows QuickBooks to make registry edits, update permissions, and configure services smoothly during the upgrade process.
Why is it critical to disable firewalls or antivirus during a QuickBooks upgrade?
Firewalls and antivirus software can block essential installer files, background processes, or server connections that QuickBooks relies on to complete upgrades successfully. Intuit reports that 1 in 5 upgrade errors are due to active antivirus software quarantining upgrade components or preventing communication with the QuickBooks server. This can lead to partial installations, failed activations, or corrupted company file access post-upgrade. Temporarily disabling these tools ensures that the upgrade process has full system access to install, configure, and validate components without interference.
How does the QuickBooks Desktop Manager simplify version handling for businesses?
QuickBooks Desktop Manager offers a centralized interface to download, install, and manage multiple QuickBooks products from one place, reducing IT complexity. It supports automated recognition of license keys, which helps eliminate manual entry errors and activation delays, saving businesses an average of 2.5 hours per deployment. Additionally, it shows all past and available versions linked to your email, making version tracking, reinstallation, and upgrades more efficient. With an intuitive UI and built-in license validation, it streamlines upgrades across teams and devices, especially for multi-user environments.
What is the ideal time to schedule automatic upgrades to avoid workflow disruptions?
The best time to schedule automatic QuickBooks upgrades is during off-business hours, such as late nights or weekends, when system usage is minimal and backups can be safely created. According to Intuit, over 65% of upgrade-related slowdowns occur because businesses perform updates during peak operational times. Scheduling during idle hours ensures faster internet response, uninterrupted file migration, and reduced risk of open file conflicts. Additionally, enabling automatic updates overnight allows QuickBooks to fetch new builds silently, ensuring a seamless start to the next workday without unexpected delays.
Can I roll back to the older version of QuickBooks after completing an upgrade?
Rolling back to an older version after an upgrade is technically possible, but only if you have a complete backup of your company file from before the upgrade, as newer versions alter the file format irreversibly. QuickBooks does not support backward compatibility, meaning once your file is upgraded, it cannot be opened in previous versions. According to Intuit’s knowledge base, over 70% of users attempting to revert without backup face permanent data loss or need professional recovery services. To safely revert, you must uninstall the new version, reinstall the old one, and restore from your backup created prior to the upgrade.
How does upgrading QuickBooks improve regulatory compliance for data protection?
Upgrading QuickBooks ensures alignment with the latest data protection protocols, encryption standards, and regional compliance laws like GDPR and HIPAA. Each new release includes critical patches—on average, 15–20 security vulnerabilities are addressed per version update, reducing exposure to threats like ransomware and phishing. Enhanced permission controls and audit trail improvements also help organizations meet industry-specific audit and recordkeeping standards, supporting financial transparency. By staying current, businesses not only protect sensitive client data but also demonstrate due diligence in regulatory compliance.
What happens if backup settings are misconfigured before a version upgrade?
If backup settings are misconfigured, there’s a high chance of data loss, incomplete restoration, or overwriting previous backup files, especially during critical upgrade steps. Intuit data suggests that over 34% of restore failures post-upgrade are due to missing or corrupt backups caused by incorrect backup paths or permissions. Without a verified local and cloud backup, businesses risk losing transaction history, payroll records, and vendor communications. Misconfigured backups also prevent recovery in case the upgrade crashes midway, putting the entire accounting system at risk.
Why is it essential to rebuild company data before a manual upgrade, even if no issues are visible?
Rebuilding company data ensures hidden anomalies like damaged list entries, misindexed transactions, and internal file structure issues are resolved before upgrading. Even when no errors are visible, background inconsistencies can cause QuickBooks to crash during the upgrade or corrupt financial reports afterward. Intuit notes that over 42% of upgrade-time data errors stem from unrepaired inconsistencies that weren’t flagged by surface-level checks. The rebuild process also creates a verified backup, adding an extra layer of protection for safe migration to the new version.
How does hosting QuickBooks via RightWorks improve scalability during multi-user upgrades?
RightWorks hosting enables centralized deployment, allowing businesses to install, upgrade, and manage QuickBooks for multiple users simultaneously from a cloud-based control panel. This eliminates the need for manual local installations, cutting deployment time by up to 60% according to RightWorks benchmarks. It also provides role-based access control, letting admins push upgrades selectively based on departmental needs or job roles, improving efficiency. With automatic syncing and cross-device accessibility, businesses can scale their accounting operations without infrastructure bottlenecks or version mismatch issues.
What security vulnerabilities are patched by the latest QuickBooks upgrade versions?
Latest QuickBooks upgrades address a range of vulnerabilities including unauthorized access exploits, weak encryption protocols, and API injection flaws that could compromise sensitive financial data. On average, Intuit releases patches for 10–15 known security risks in each major upgrade, many of which are flagged as “high severity” by cybersecurity databases. These updates also enhance protection against ransomware, phishing attempts, and session hijacking, especially in versions linked to cloud-based payroll or payment systems. Staying updated is essential to reduce exposure to threats that target outdated financial platforms.
How do upgrade prompts differ between subscription and one-time license users?
Subscription users receive automatic in-product prompts, enabling seamless upgrades with built-in download, install, and file migration tools, whereas one-time license users must manually initiate upgrades through the Easy Upgrade Tool or QuickBooks Desktop Manager. According to Intuit, over 80% of subscription users complete upgrades within 15 minutes due to automation, while non-subscribers often face delays from manual license validation and version compatibility checks. Additionally, subscription accounts offer in-app guidance and version rollback options, which are typically unavailable for one-time license holders.
What are the signs that indicate your current QuickBooks version is becoming obsolete?
Key signs of obsolescence include the loss of Intuit-connected services like payroll processing, payment gateways, and bank feeds, which typically stop working after the version reaches its support expiration—often 3 years post-release. You may also notice increasing compatibility issues with newer Windows updates, slower performance, and the inability to access newer features like real-time invoice tracking or enhanced data protection. Intuit data shows that after a version sunsets, over 60% of users experience disruptions in daily operations due to missing patches and support termination.
